Win10系统如何设置打印机共享图文教程
- 时间:2015年04月18日 20:53:39 来源:魔法猪系统重装大师官网 人气:8608
win10共享打印机如何实现?很多安装了Win10系统的用户,对它的操作还比较陌生,今天小编主要跟大家分享win10共享打印机设置。
Win10设置打印机共享的详细步骤:
1、点击Win10系统桌面上的控制面板,然后选择控制面板里的查看类型,如下图所示。
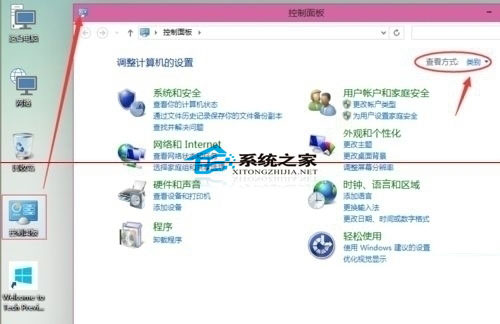
2、将查看类型更改为小图标,然后点击“设备和打印机”,如下图所示。
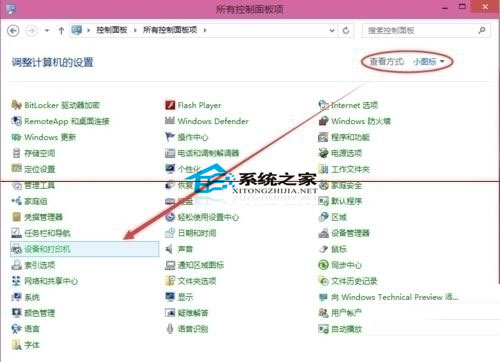
3、在设备和打印机窗口中,选择一台你想要共享的打印机,然后在右键选择“打印机属性”。如下图所示。
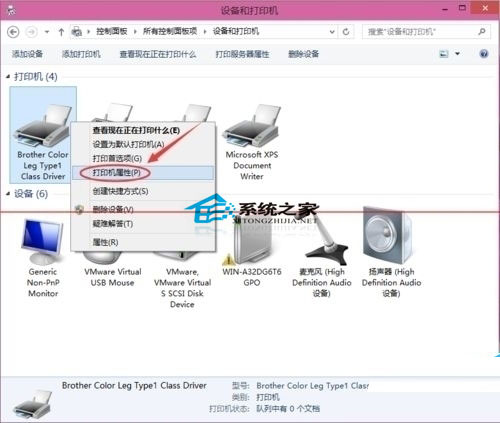
4、点击进入对应的打印机属性对话框,点击共享选项卡,如下图所示。
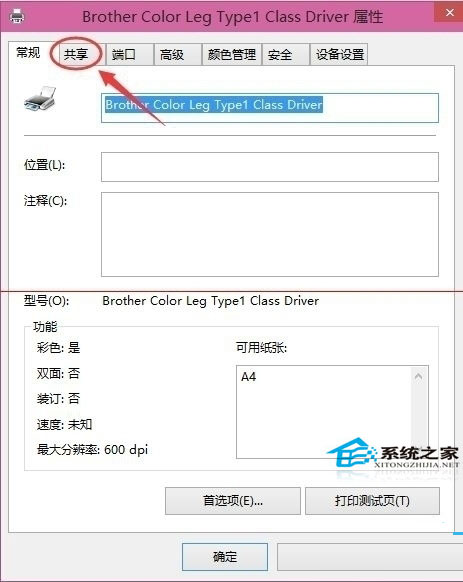
5、在共享选项卡里将“共享这台打印机”勾选上,然后点击确定,如下图所示。
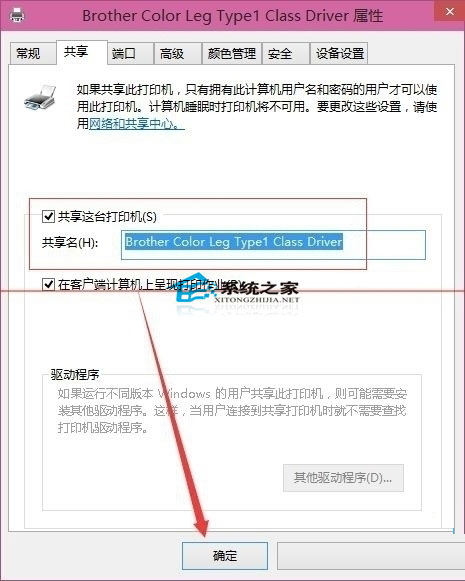
6、打印机共享设置完成后,其他电脑就可以通过网络访问到这台共享打印机。如下图所示。
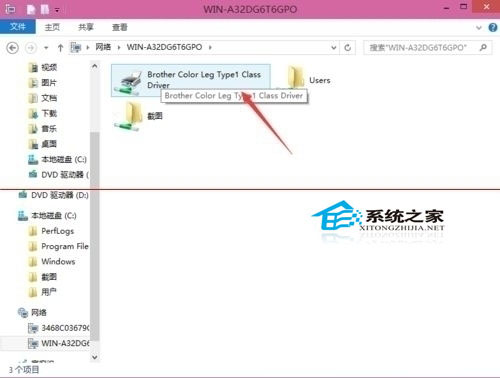
Win10系统更倾向于企业用户,相信不久的将来Win10系统将会走进各大企业,为企业服务,因此掌握Win10系统下打印机的共享设置是办公一族必不可少的技能了。
win10共享打印机,win10共享打印机设置









