小白一键重装如何操作
- 时间:2023年10月07日 16:45:05 来源:魔法猪系统重装大师官网 人气:8492
很多网友问小编新手网友也可以自己操作操作系统吗?听说步骤很多,今天小编呐和大家讲讲小白一键重装难不难怎么操作,想要了解学习的朋友快来看看详细操作吧。
工具/原料:
系统版本:Windows10
品牌型号:联想小新air14
软件版本:小白一键重装系统2290,系统之家一键重装系统
方法/步骤:
方法一:安装小白一键重装系统进行安装Windows10
1、将电脑内重要的文件进行备份。
2、打开小白一键重装系统,小白系统会提示关闭电脑内的杀毒软件。
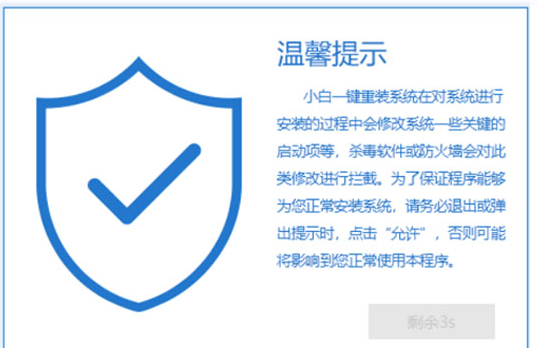
3、进入小白一键重装系统的主界面,选择需要安装的操作系统。
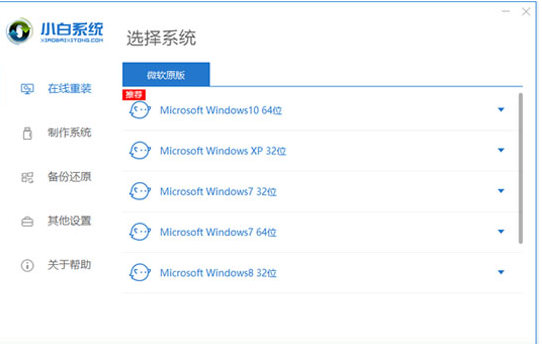
4、操作系统选择完成后,还可以选择部分装机软件。
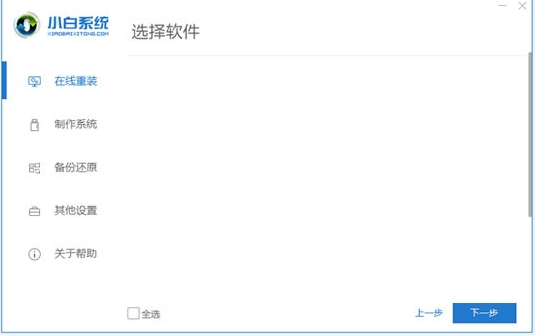
5、装机软件选择完成后,等待小白一键重装系统下载安装系统。
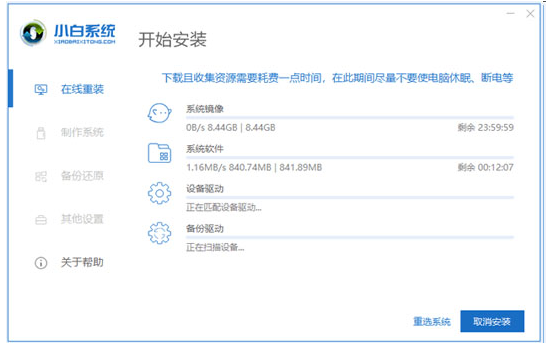
6、系统重装完成,进入系统桌面后即可正常使用。
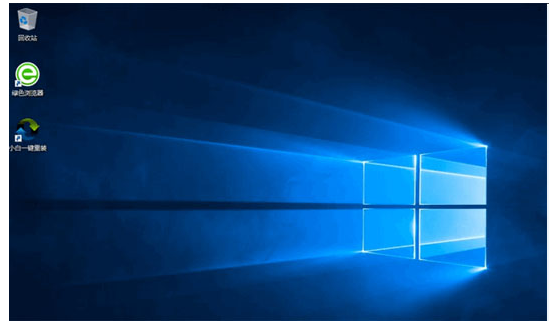
方法二:安装系统之家一键重装系统选择Windows10
1、首先,下载系统之家装机大师;下载完毕后,关闭所有的杀毒软件,然后打开软件,软件会进行提示,仔细阅读后,点击我知道了进入工具。
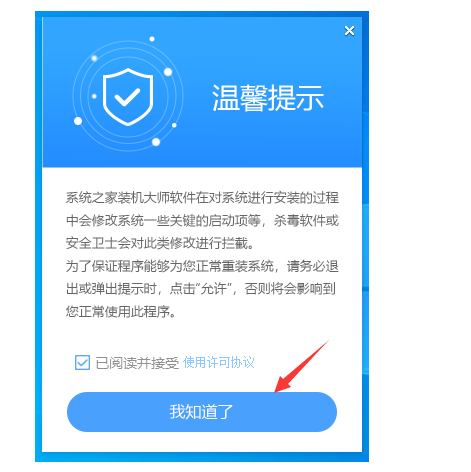
2、进入工具后,工具会自动检测当前电脑系统的相关信息,点击下一步。
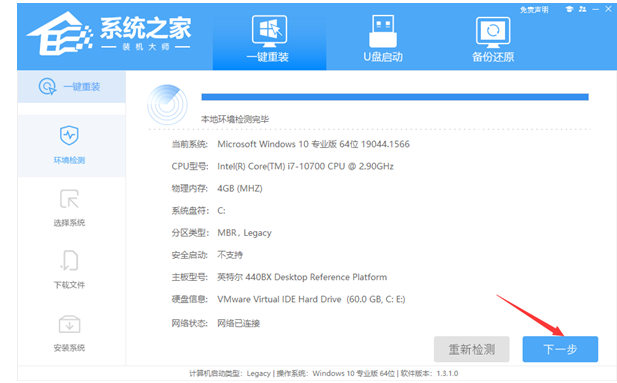
3、进入界面后,用户可根据提示选择安装Windows10 64位系统。注意:灰色按钮代表当前硬件或分区格式不支持安装此系统。
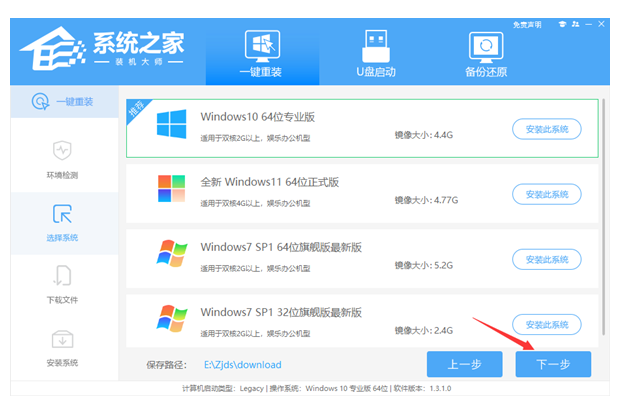
4、选择好系统后,等待PE数据和系统的下载。
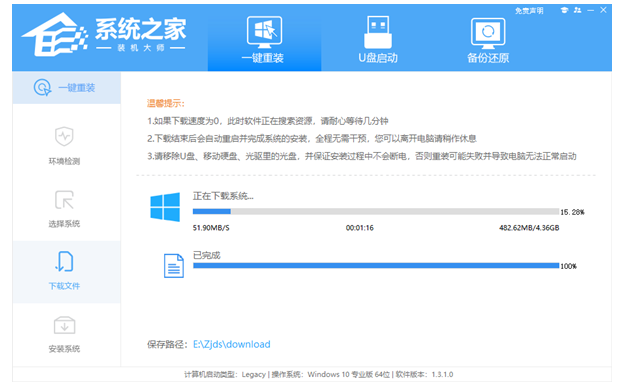
5、下载完成后,系统会自动重启系统。
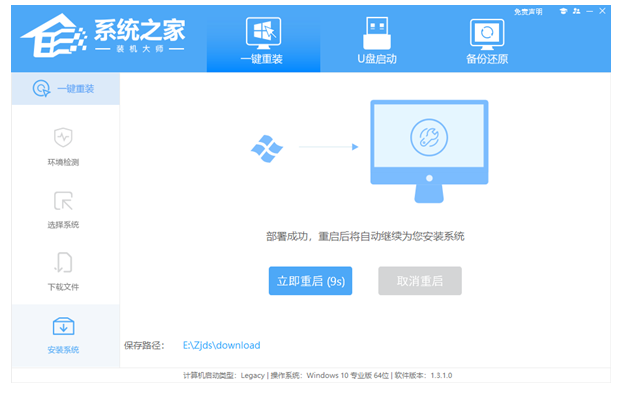
6、重启系统后,系统会默认进入PE环境,进入后,系统将会自动进行备份还原,等待完成。
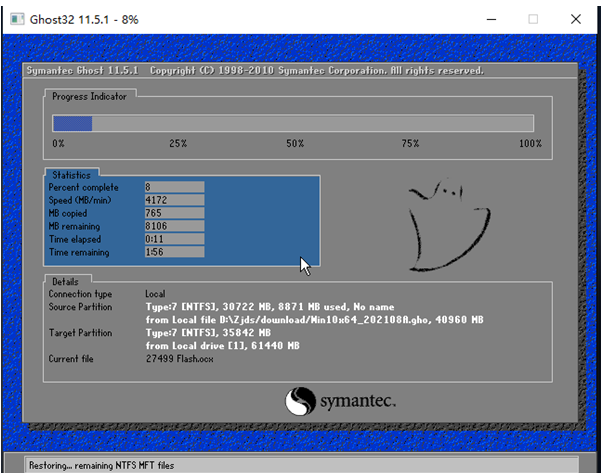
7、系统备份还原完成后,会开始系统自动安装,安装完成自动重启后即可进入系统。
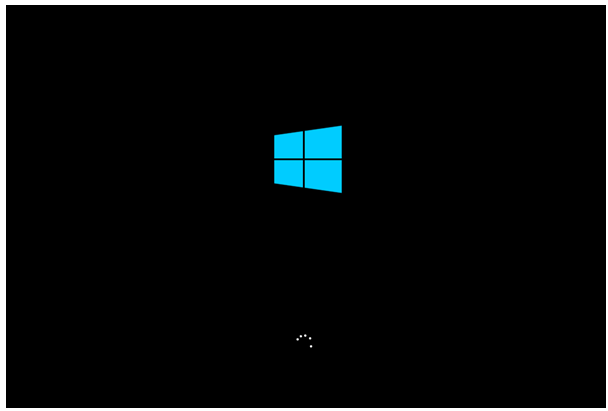
总结:以上就是关于小白一键重装系统的操作流程,希望可以帮到各位。
小白一键重装,小白一键重装如何操作,小白一键重装新手方法








