win7系统iis怎么安装配置图文教程
- 时间:2015年04月17日 18:06:00 来源:魔法猪系统重装大师官网 人气:12853
下面是win7 iis安装教程。iis是一款微软推出的Web服务器组件,下面我们看下win7 iis安装配置的操作步骤。
win7系统iis安装配置图文教程:
一、进入Win7的控制面板,打开程序功能,选择打开或关闭Windows功能 。
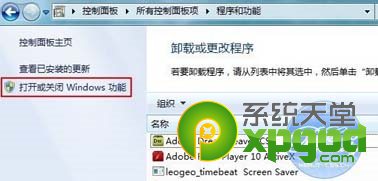
二、在安装Windows功能的选项菜单,把interlnet信息服务的所有组件全部勾起来。
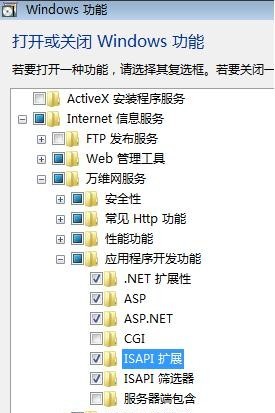
三、安装完成后,打开控制面板,进入系统和安全,打开管理工具,点Internet 信息服务(IIS)管理器。

四、打开IIS管理器,进入管理页面,展开右边的个人PC栏,右击网站——添加网站,
在出来的对话框中添加自己的网站名称、物理路径(选择你的网站目录)。
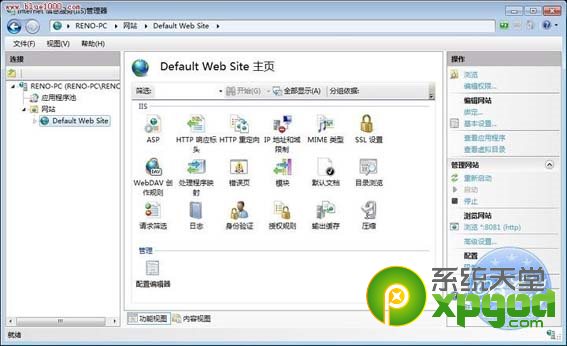
记得要设置网站文件夹的安全项,添加一个Everyone用户,设置所有权限控制即可,最后点确定。
五、双击IIS7中ASP,父路径是没有启用的,选择True开启。
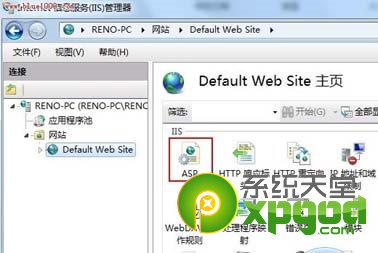
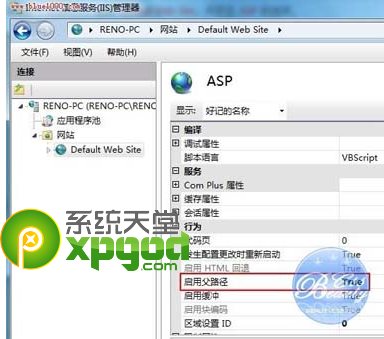
单击右侧的高级设置选项,可以修改网站的目录,单击右侧的绑定...,可以修改网站的
端口。双击IIS7中的 默认文档, 设置网站的默认文档。
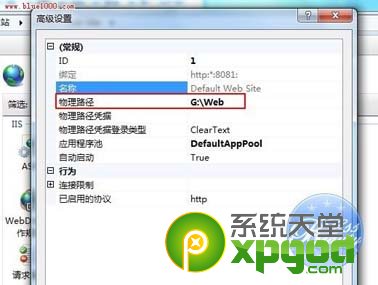
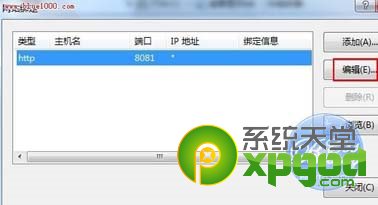
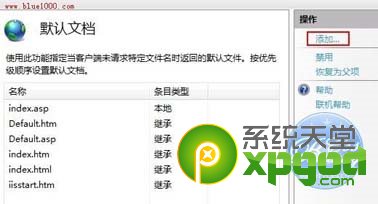
六、在浏览器的地址栏里面访问自己的IP就可以打开刚才添加的网站。
win7 iis安装教程,win7 iis安装配置
上一篇:win7家长控制打不开解决方法
下一篇:win7旗舰版激活工具使用教程









