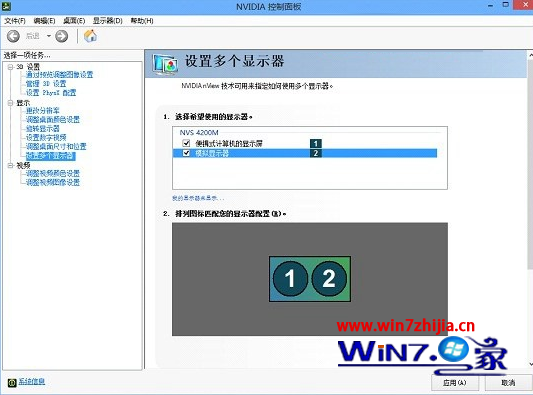联想笔记本win7系统如何连接投影仪的方法
- 时间:2015年05月08日 15:19:12 来源:魔法猪系统重装大师官网 人气:6978
联想笔记本win7投影仪,相信大家在大学多媒体或办公会议等地方会经常看到笔记本连接投影仪配合使用,笔记本可以通过连接投影仪将画面投放在投影仪画布上面,这样可以更清楚的观看,下面我们一起来看下联想笔记本win7连接投影仪的方法吧。
一、核心显卡笔记本连接投影仪
1)首先将外接投影仪连线插入笔记本的VGA视频接口,也就是先将笔记本与投影仪相连接;
2)进入笔记本电脑传统桌面,在桌面上空白处鼠标右击,然后选择屏幕分辨率(Win7/Win8通用);
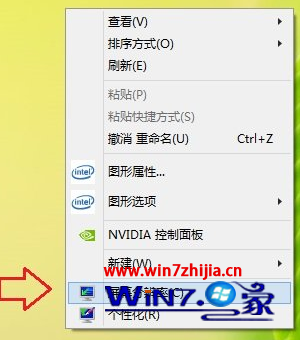
3)然后在弹出的屏幕分辨率设置选项中,选择“高级设置”,如下图所示;
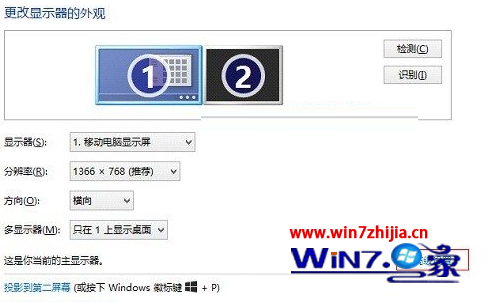
4)接下来在核心显卡设置中,切换到“英特尔核心显卡控制面板”选项卡下;

5)再下来我们再选择点击“图形属性”按钮,如下图所示;

6)然后再选择“显示”项;

7)最后再点击下拉菜单中的多屏显示,此项即为设置多屏,实现投影仪切换选项;
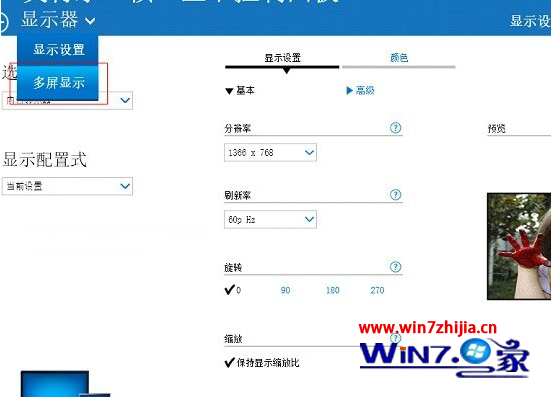
这里需要注意的是,最后需要在左侧可以选择克隆(复制)或者扩展等切换方式,来完成以上所有设置,然后再点击应用按钮即可。
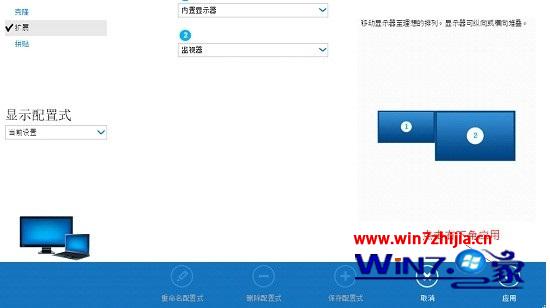
二、NVIDIA独显笔记本连接投影仪方法步骤
1)同样是将外投影仪连线与笔记本电脑相连接;
2)然后鼠标右击电脑桌面空白处,然后选择“打开NVIDIA显卡控制台”如果是N卡独显笔记本,一般右键可以看到此项,如果没有请更新一下显卡驱动即可;
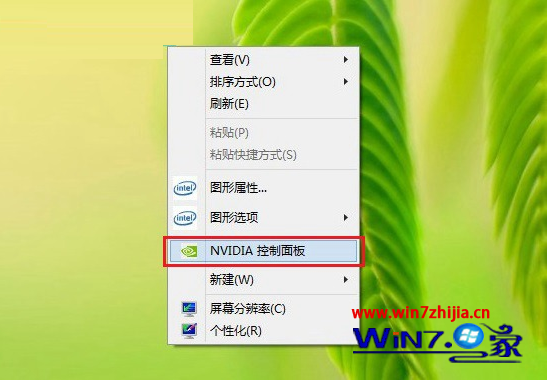
3)进入NVIDIA显卡控制台后,单击“显示”左侧的下拉符号,选择“设置多个显示器”,如下图所示;
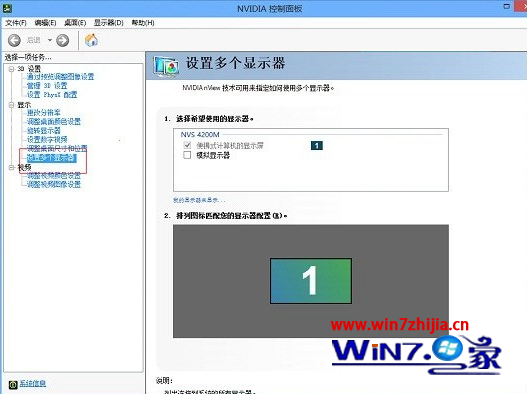
4)接下来勾选上已经检测到的外接显示屏幕;
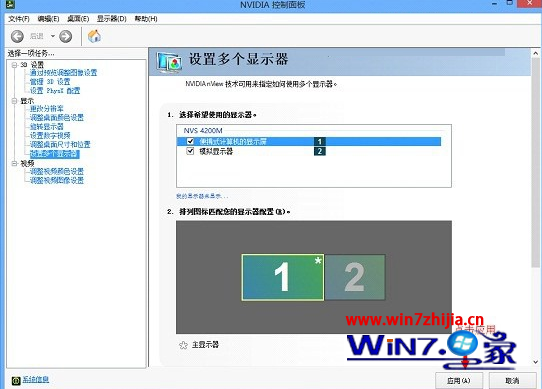
5)然后再点击应用按钮即可实现扩展功能;
6)再然后就是拖动屏幕1和屏幕2可以适当调节显示器的排列位置,如下图所示;
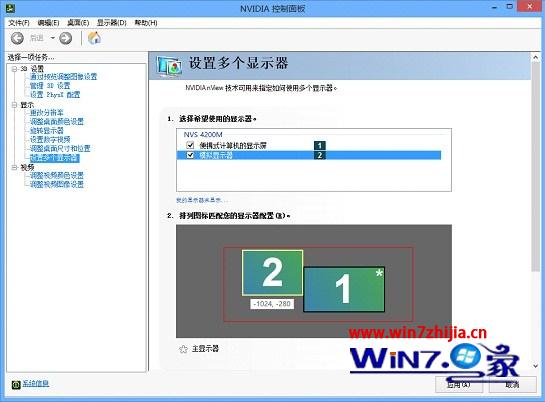
7)最后在排列图表中右击屏幕2,选择复制1,点击应用,可实现屏幕的复制功能,这样就完成了。