如何定期整理磁盘碎片?
- 时间:2015年08月11日 09:12:32 来源:魔法猪系统重装大师官网 人气:11536
很多用户在使用Windows XP时发现,系统随着使用周期的延长运行速度越来越慢,这是因为系统分区频繁的随机擦写操作让原本可以处于盘片高速读取位置的数据凌乱不堪,也就是磁盘碎片,而Windows XP虽然具备磁盘碎片整理功能,但普通用户可能并不知道碎片的存在,也从来没有执行过碎片整理。
在Windows 7中,磁盘碎片整理功能被纳入自动计划任务中,帮助用户定期对数据碎片进行整理。不过,结合用户实际使用计算机的时段和时长,如果计算机不能定期保持足够长的闲置状态让整理程序自动运行,那么磁盘碎片自动整理并不一定能够发挥作用。如果在Windows 7的使用过程中发现应用程序启动所需的时间越来越长,则应该手动执行磁盘碎片整理操作。
在开始菜单搜索框中输入"磁盘",单击"磁盘碎片整理程序"选项,即可打开"磁盘碎片整理程序"界面,如图9-18所示。如果需要手动执行磁盘碎片整理,可以界面中选定目标盘符,然后单击"磁盘碎片整理"按钮,并且Windows 7的磁盘碎片整理程序可以同时对多个盘符进行整理操作。
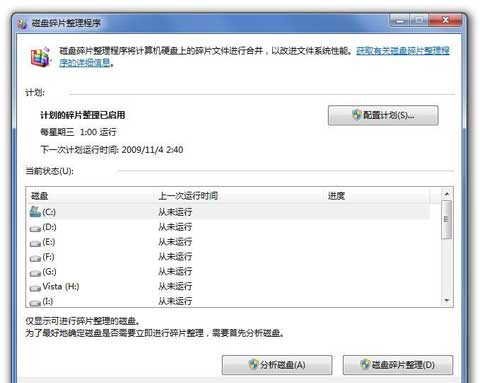
图9-18 "磁盘碎片整理程序"界面
默认情况下,磁盘碎片整理程序会定期自动运行,不过对于普通用户来说这可能不是非常合理,因为如果单击如图9-18所示界面右上角的"配置计划"按钮,在弹出的"修改计划"对话框中会发现默认的计划自动整理时间是每周三凌晨1点,如图9-19所示。普通用户在这个时间基本上已经休息了,所以有必要根据自己使用计算机的时间段重新定制计划。
首先,该程序自动运行的频率间隔不能太长,如果磁盘碎片积累得比较多,则势必造成很长的整理时间,因此保持默认的每周进行的频率即可。其次,如果用户不熬夜使用计算机,那么最好将整理碎片的时间改为白天使用计算机的时间,如中午吃饭的时候离开计算机即可让整理磁盘碎片程序运行。最后,由于Windows运行通常只会让系统所在分区产生磁盘碎片,因此单击"选择磁盘"按钮,打开"选择计划整理的磁盘"对话框,取消除系统磁盘之外的所有分区,如图9-20所示。
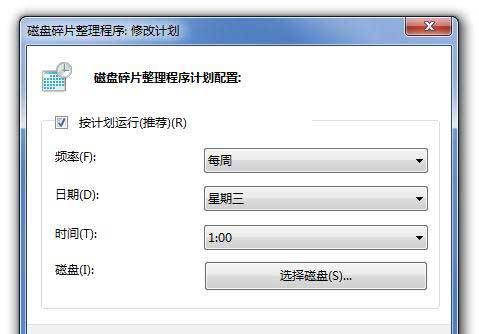
图9-19 "修改计划"对话框
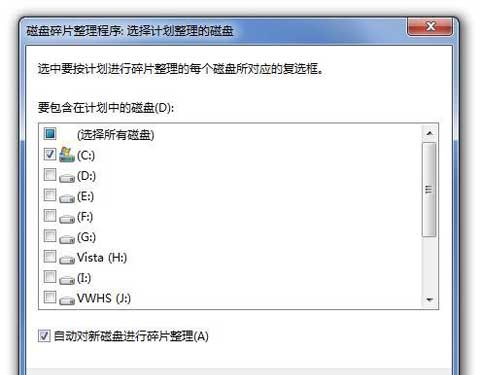
图9-20 选择需要执行自动碎片整理的分区
如何定期整理磁盘碎片?








