远程桌面连接怎么使用
- 时间:2015年12月10日 13:37:35 来源:魔法猪系统重装大师官网 人气:7825
远程桌面连接怎么使用可能许多网友都不太熟悉,那么远程桌面连接怎么使用呢?我们如何用远程桌面命令连接远程桌面呢?下面,我们就来详细说下使用的方法吧。
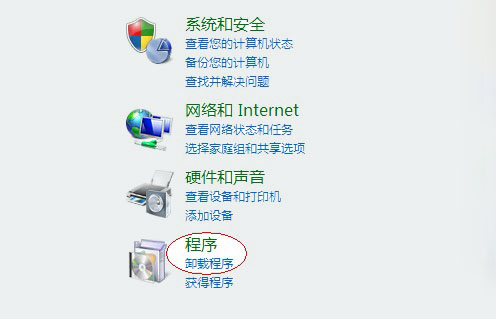
1、因为远程桌面的设置是要有一定的隐秘性,所以需要设置密码和一些计算机的数据,比如ip和用户名等等,所以一定要知道两台电脑的ip和用户名。
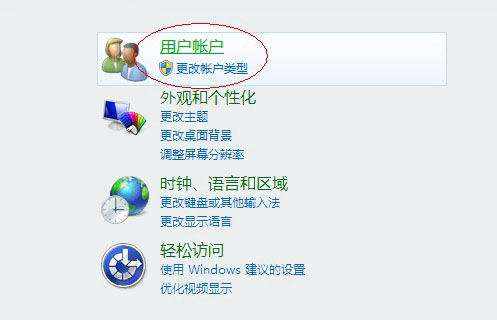
2、设置用户和密码,最好还是先给电脑设置一个开机密码,在“控制面板”里面找到“用户账户”,再找到“创建密码”,就可以设置密码了。
3、设置服务器,打开“我的电脑”,右键点击“属性”选项,找到“允许远程协助这台计算机”选项勾选,点击确定,就可以添加用户了。(注意:两台电脑都要设置)
4、远程桌面连接器下载,在网络硬盘中输入setup.exe,设计远程桌面连接。安装完成installshield向导。填写用户名和ip地址。
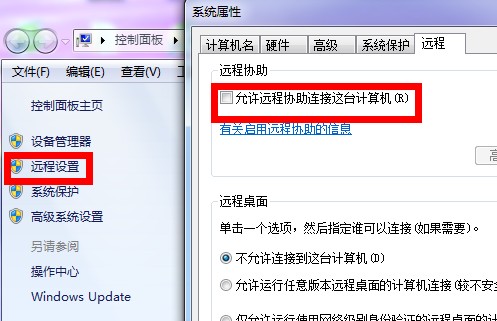
5、设置好之后就可以进行远程桌面的连接了。点击电脑开始——程序——附件——通信——远程桌面。输入另一台计算机的ip和用户名及密码,就可以进入了。还可以直接右键点击“我的电脑”,打开“计算机名”,直接输入其他计算机的信息就可以了。
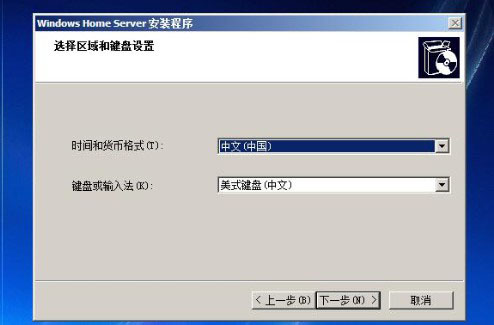
6、远程桌面连接命令,一般远程桌面的连接命令是mstsc /v: 192.168.1.250 /console。也可以利用“netstat /?”来查看命令的格式和一些参数。主要包括了netstat [-r] [-s] [-n] [-a]四个内容。分别是指路由表、协议的使用状态、地址和端口、主机的端口号。
以上就是远程连接怎么使用的方法,希望对大家有所帮助。
远程桌面连接怎么用,远程桌面连接








