雨林木风ghost windows7系统安装教程制作图文教程
- 时间:2017年06月24日 15:58:48 来源:魔法猪系统重装大师官网 人气:3238
随着win7系统不断的更新优化普及,已经有越来越多的网友选择下载安装使用雨林木风windows7 32位系统。小编今天就为大家带来了雨林木风win7 32位系统U盘安装教程。希望这次带来的安装win7系统教程对大家有所帮助。
雨林木风windows7 32位系统是非常好用的电脑ghsot系统,安装win7 32位旗舰版系统的方法也有非常多,其中网友们最喜欢的就是使用U盘来安装雨林木风win7 32位系统。为此小编已经为大家准备好了安装雨林木风win7系统教程。
1、首先我们需要制作一个U盘启动盘,然后下载一款雨林木风ghost win7 32位旗舰版系统。然后把雨林木风ghost win7 32位旗舰版系统解压出来,这也是win7安装最基础的一个步骤

win7安装截图(1)
2、然后就把雨林木风ghost win7 32位旗舰版系统放入刚刚制作好的启动U盘里面的GHO文件夹里面
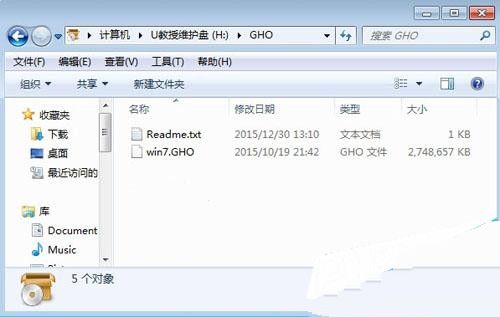
win7安装截图(2)
3、重新开机,把电脑的启动项选择为USB,然后按回车
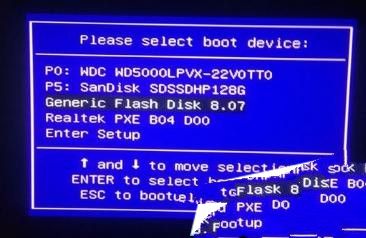
win7安装截图(3)
4、之后我们就会进入PE里面,我们选择02选项

win7安装截图(4)
5、再pe系统里面,运行一键装机图标,然后选择雨林木风ghost win7 32位旗舰版系统,点击确定
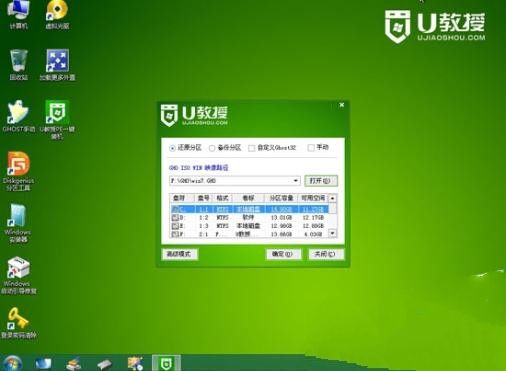
win7安装截图(5)
6、提示会删除C盘里面的数据,然后就会自动安装雨林木风ghost win7 32位旗舰版系统系统。
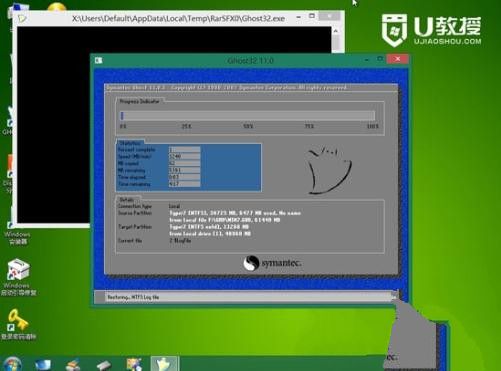
win7安装截图(6)
7、安装完成之后,我们只需要拔出U盘,之后电脑就会自动帮我们安装系统了。

win7安装截图(7)
8、成功安装完系统以后,就会自动开机,下图时雨林木风ghost win7 32位旗舰版系统的桌面图

win7安装截图(8)
windows7系统安装,win7安装,最新win7安装教程








