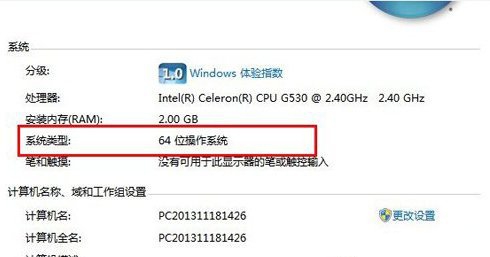简单的win10重装win7方法图文详解
- 时间:2017年07月25日 09:58:05 来源:魔法猪系统重装大师官网 人气:8774
重装前,要是电脑有重要资源,切记先备份,以免造成不必要的损失。
想重装系统?却苦恼于步骤太多,自己看迷糊?对电脑这些一头雾水?别怕,我来一步一步教你如何装win7,小白也能学会装系统。
一、先打开浏览器,进入【系统之家】直达网址:http://www.kkzj.com/
选择适合的windows系统,和小白U盘,并把小白U盘安装好。

重装win7截图(1)
二、把下载好的系统镜像文件解压出来,再将后缀为GHO的文件拷贝到u盘的GHO文件夹中。如下图所示:
(注意:不要将系统镜像直接解压到u盘中,应该将镜像文件解压到电脑的磁盘后进行拷贝工作。)
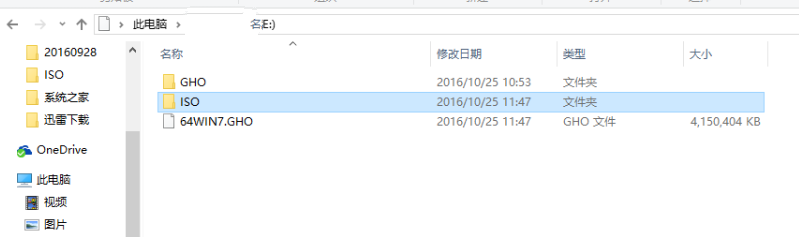
重装win7截图(2)
三、把u盘启动盘插入到电脑的usb插口处,开启电脑按下相应的快捷键进入小白一键U盘的主菜单界面,选择“【01】运行 小白系统 WinPEx64正式版”后按回车键确认即可。如下图所示:
重装win7截图(3)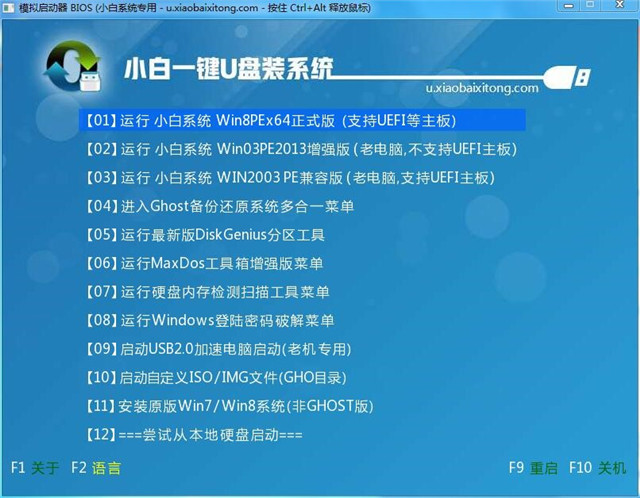
四、进入PE系统后,双击运行桌面上的一键装机工具,运行后,在跳出的窗口中选择事先已经放在u盘GHO文件夹中的GHO文件,选择完毕后点击“确定(Y)”按钮即可;如下图所示:
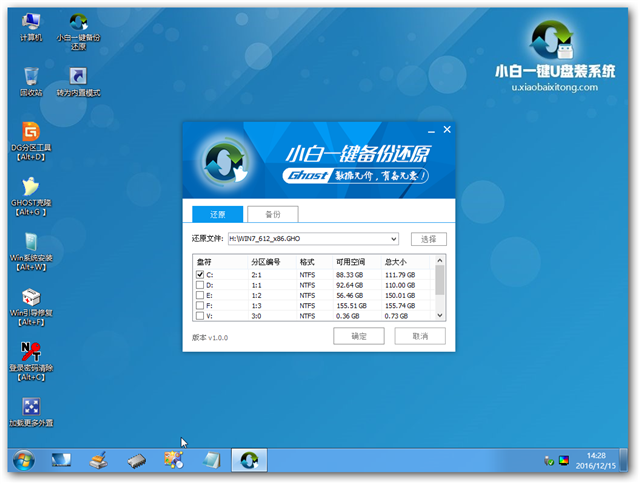
重装win7截图(4)
五、在接下来的“QUDGhost”的提示窗口下点击“是(Y)”按钮即可;如下图所示:
重装win7截图(5)
六、到此,u盘安装win7 64位系统的操作步骤也就差不多完成了,下面只需要等待GHO文件的解压,等待窗口下进度条完成后,电脑自动重启安装即可;如下图所示:
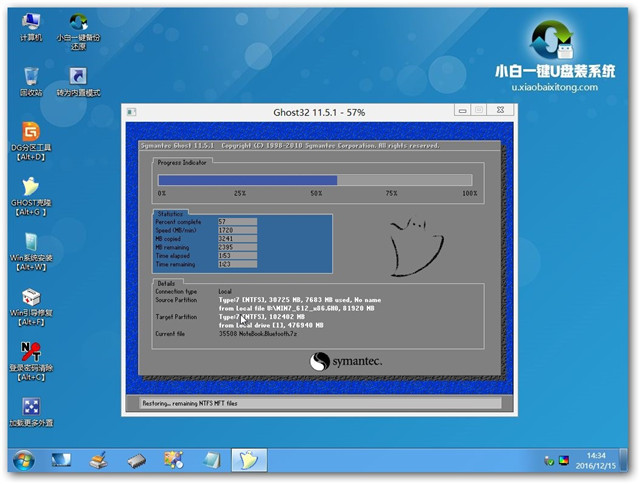
重装win7截图(6)
七、等待系统安装完毕后,重启电脑,右键点击“计算机”,在右边的选项中点击“属性”即可看到电脑的系统类型。如下图所示。然后win10重装win7就完成了。
重装win7截图(7)