小编告诉你win7怎么设置从u盘重装系统
- 时间:2017年09月07日 21:55:27 来源:魔法猪系统重装大师官网 人气:6449
win7怎么设置从u盘重装系统呢?网友们想u盘重装系统,u盘传输速度快,使用方便、快捷。安全性高,u盘内的系统与电脑本地系统是完全独立的,不会相互影响。那么就让小编告诉你win7怎么设置从u盘重装系统,下面就是u盘重装系统具体操作过程。
1. 将u盘启动盘插入usb插口处(台式机用户建议将u盘启动盘插入电脑主机后置的USB接口),然后重启电脑。在出现开机启动画面时按下对应的启动快捷键,在出现的启动项选择画面找到u盘启动项,按下回车键后即可引导u盘启动,进入到大白菜主菜单,随后我们选择【02】运行大白菜Win2003PE增强版(推荐装机)进入PE桌面;如下图所示:
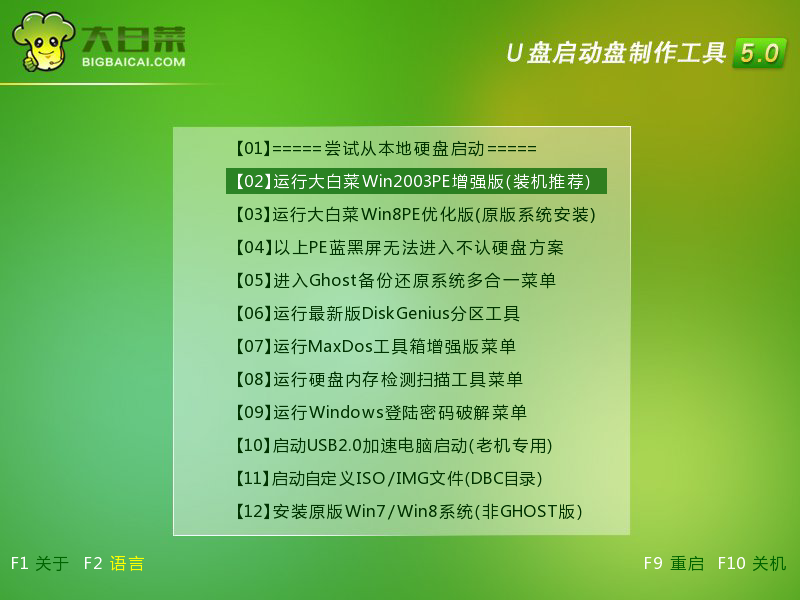
2.打开系统桌面上的大白菜PE一键装机,接着通过此工具找到所准备的原版win7系统镜像文件,选择完毕后工具会读取出系统镜像文件内的信息并让用户选择所读取到的系统版本。如下图所示:
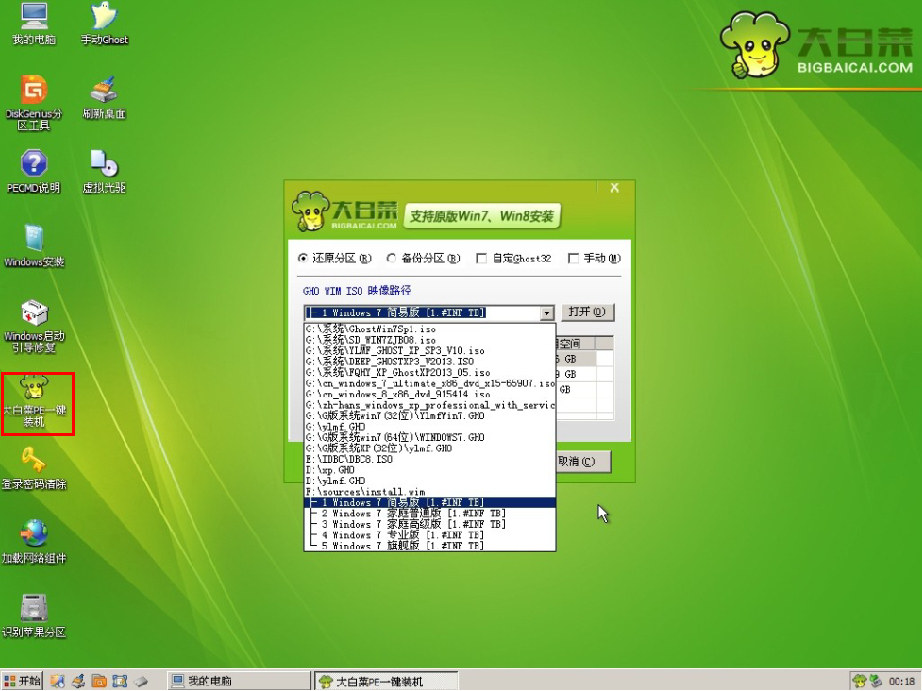
3.选择要安装的系统版本后要为安装的系统选择一个硬盘分区,一切选择完毕之后点击确定按钮,在接下来弹出的窗口中点击确定按钮即可。在此大白菜工具会开始格式化所选的硬盘分区,并将系统镜像文件内的系统文件解压释放于此,执行完成后电脑便会自动重启,并开始原版系统安装的后续过程。拓展阅读:怎样重装系统win7!如下图所示:
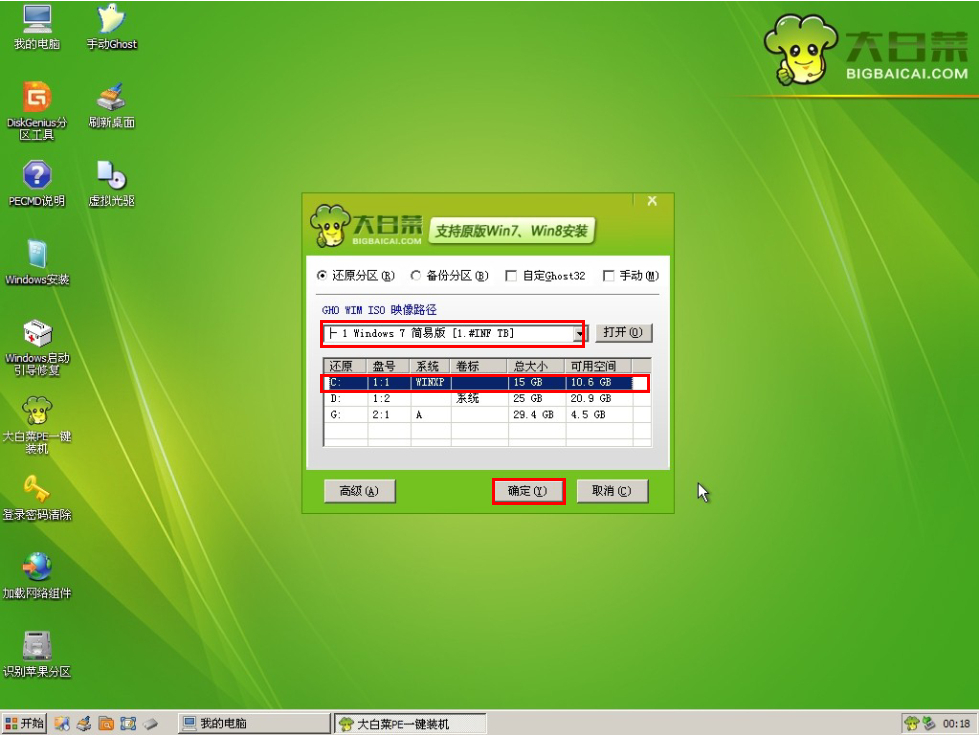
综上所述,这就是小编给你们提供的win7怎么设置从u盘重装系统教程了,u盘重装系统就是这么简单,u盘可以将系统镜像文件复制到u盘内,方便安装系统时使用;若u盘有足够大的空间,则可以多放几个系统镜像文件方便使用。安全性高,u盘内的系统与电脑本地系统是完全独立的,不会相互影响。
win7怎么设置从u盘重装系统,u盘重装系统








