装机高手告诉你怎么让win7关闭休眠
- 时间:2017年09月29日 11:56:42 来源:魔法猪系统重装大师官网 人气:14504
win7系统默认开启休眠功能,系统休眠会占用比较大的C盘空间。为了不让其占用内存,导致系统运行慢如果我们不需要休眠,那该怎么让win7关闭休眠呢?对于这一方面,小编就教大家如何关闭win7休眠的操作。希望对需要的朋友有所帮助。
计算机操作过程中,经常会遇到系统自动进入休眠模式的情况。当你下载东西然后出去工作,等你回来打开电脑东西依然没有下载完成,还需要继续下载,浪费了大量的时间。如何才能让win7关闭休眠呢?为了让大家方便操作,小编就分享一篇让win7关闭休眠的操作教程。
怎么让win7关闭休眠图解
打开“开始菜单”点击打开“控制版面”。
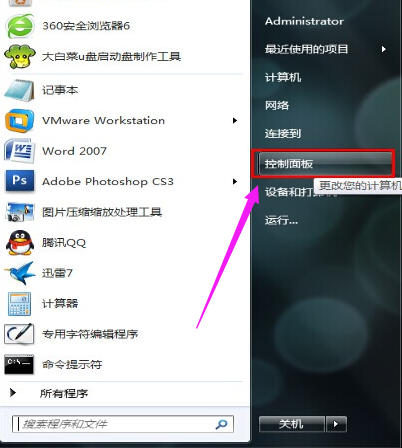
win7截图(1)
在打开的“控制版面”点击进入“系统和安全”找到“电源选项”点击打开。
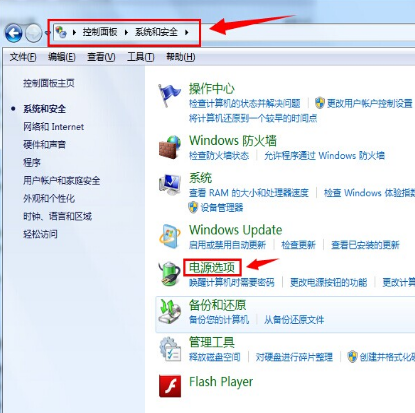
win7截图(2)
在“选择电源计划”页面下,选择“平衡(推荐)”后的“更改计划设置”
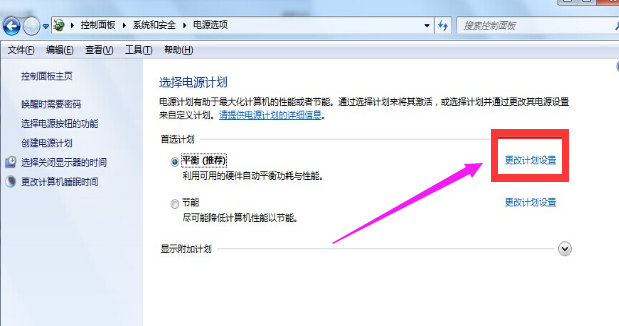
win7截图(3)
选择“更改高级电源设置(C)”进入设置界面
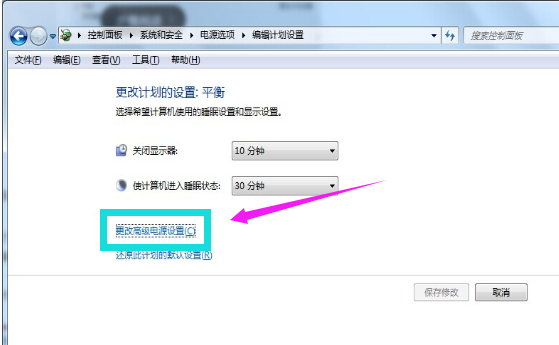
win7截图(4)
选择睡眠 - 允许使用唤醒定时器 - 设置(禁用),点击确定保存设置。

win7截图(5)
点开始-所有程序-附件-记事本,新建一个记事本窗口
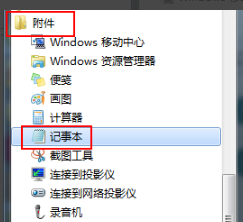
win7截图(6)
在记事本中输入或复制下面指令
关闭休眠功能:
@powercfg-hoff
重启休眠功能:
@powercfg-hon
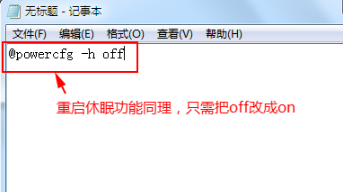
win7截图(7)
另存为任意文件名.bat文件,
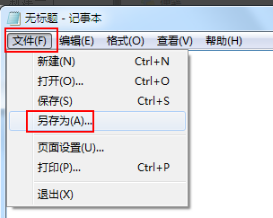
win7截图(8)
下图以aa.bat为例
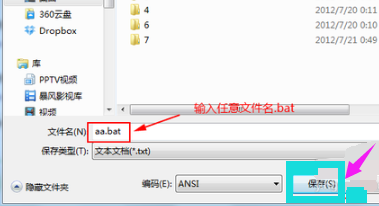
win7截图(9)
右键创建的批处理文件,以管理员身份运行,完成相关命令。
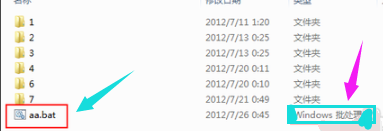
win7截图(10)
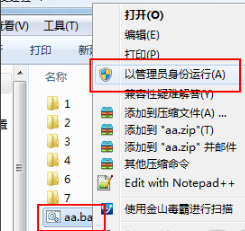
win7截图(11)
关闭win7的休眠模式,小编就讲到这里。有其它更好的方法我们以后再进行探讨和更新。









