装机高手告诉你win7怎么分区
- 时间:2017年09月30日 21:56:46 来源:魔法猪系统重装大师官网 人气:14731
对于一些电脑是全新的,用户如果要使用的话就必须先给硬盘分区,不懂怎么给电脑分区的人,有的去下载分区软件,有的会请高手帮忙,不必那么麻烦,其实只要给教程一学就会的,小编这就教你怎么给电脑分区。
买回来的电脑发现电脑上500G的硬盘大多只有两个分区C盘和D盘,而C盘由于是系统盘,不宜放太多的东西,而只有一个D盘明显不够用,要是能够添加几个磁盘就好了,那么win7怎么分区呢?看看小编给你们分享win7怎么分区的方法吧。
win7怎么分区
点击“开始”菜单,选择右击“计算机”,选择“管理”。
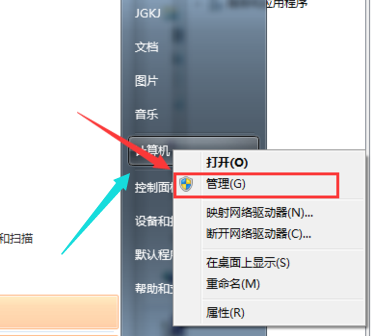
win7截图(1)
进入到“计算机管理”页面,点击“磁盘管理”。

win7截图(2)
进入到“磁盘管理”界面。

win7截图(3)
右击选择分区,通过菜单选择“压缩卷”调整分区大小。
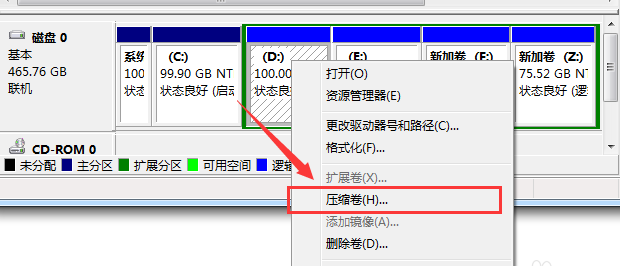
win7截图(4)
选择输入需要压缩的空间,点击“压缩”进行压缩。
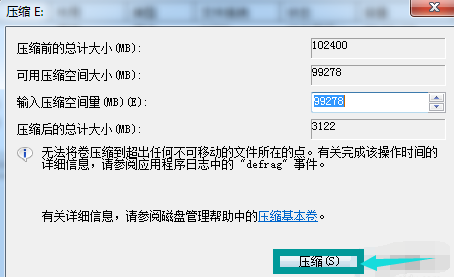
win7截图(5)
完成由一个分区变成两个分区之后,需要把大的分区再进行小分区。
先进行格式化,使之变为“可用空间”
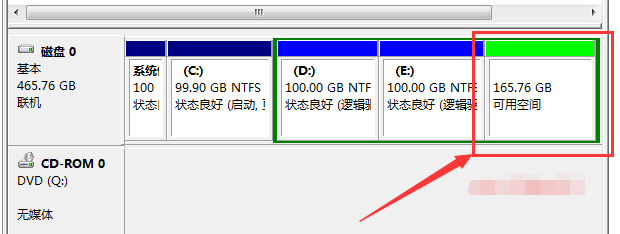
win7截图(6)
右击可用空间,选择的“新建简单卷”。
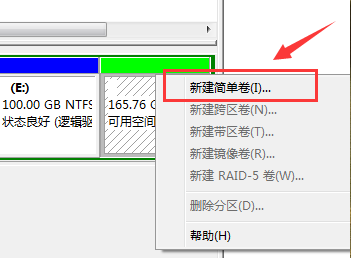
win7截图(7)
进入到新建卷向导界面,点击下一步
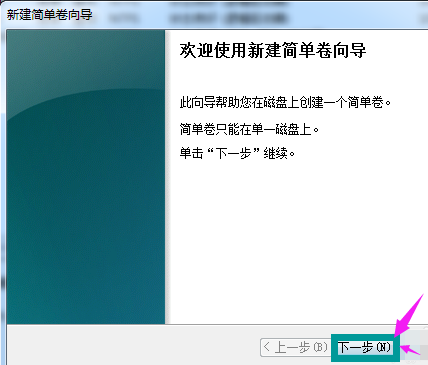
win7截图(8)
进入到盘符选择,选择完毕之后,点击下一步。
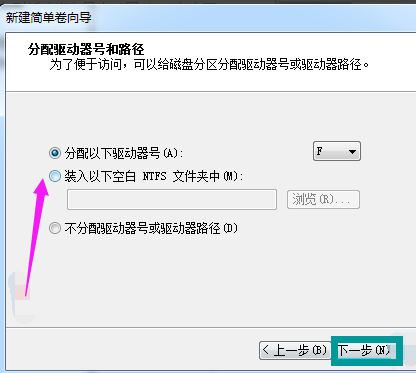
win7截图(9)
选择是否格式化之后,点击“下一步”

win7截图(10)
点击“完成”,完成新建分区
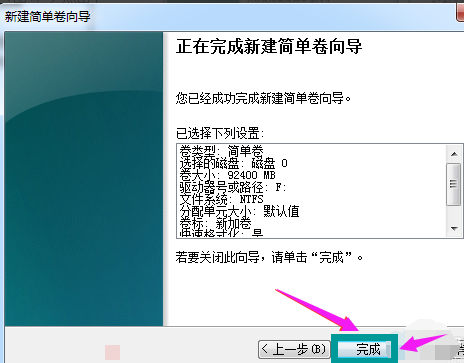
win7截图(11)
以上就是win7分区操作了。









