装机高手告诉你win7远程桌面连接
- 时间:2017年10月09日 22:00:09 来源:魔法猪系统重装大师官网 人气:17433
对于需要远程管理对方电脑服务器的朋友来说,通常需要使用到远程桌面连接软件。但很多朋友却忽略了Windows本身就附带的一个功能“远程桌面连接”,其实它的功能、性能等一点都不弱,可能对远程桌面并不了解。使用win7远程桌面连接是不错的选择,接下来,小编就设置win7远程桌面连接向大家展示一篇图文教程。
使用电脑多了,我们都会遇到一些时候需要通过远程桌面来处理一些事,怎么才能让我们的电脑更加安全呢?这个时候用win7远程桌面连接命令是不错的选择,那么win7远程桌面连接命令怎么执行呢?相信一些网友还不会操作的,接下来,小编就教大家win7远程桌面连接的操作。
win7远程桌面连接图文教程
首先,打开“控制面板”
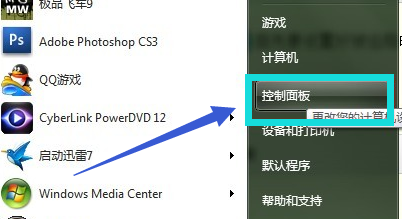
win7截图(1)
点击“用户账户和家庭安全”
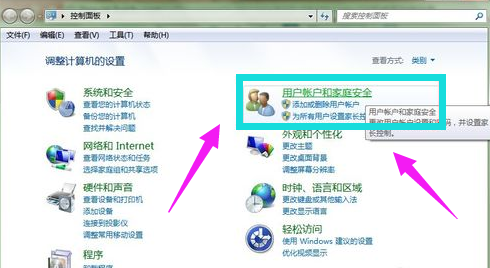
win7截图(2)
点击“更改密码”
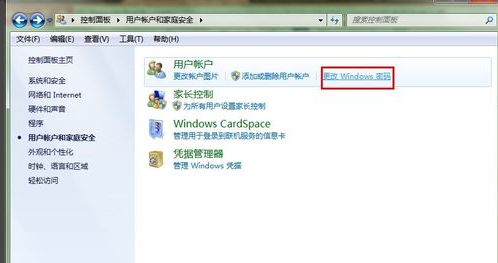
win7截图(3)
点击“为您的账户创建密码”
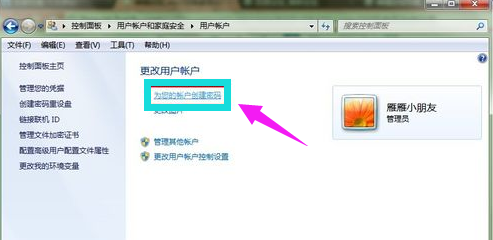
win7截图(4)
输入你要的密码,点击“创建密码”
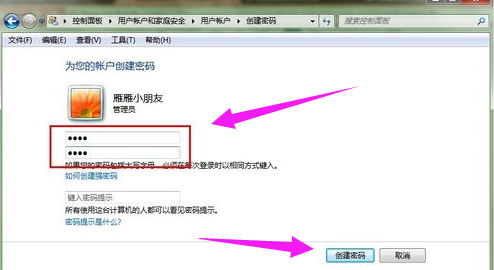
win7截图(5)
打开计算机属性,选择“远程设置”
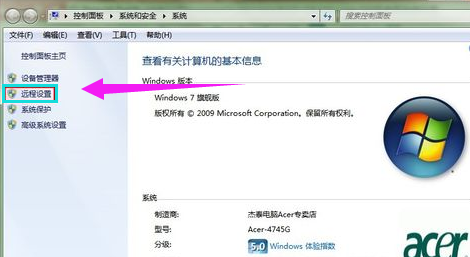
win7截图(6)
把“允许远程协助连接这台计算机”打钩,下面的“允许运行任意版本远程桌面的计算机连接(较不安全)”选中
(至此,被远程的计算机已经设置好了)
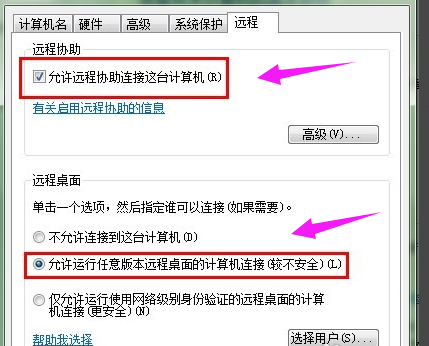
win7截图(7)
查看被远程的计算机的IP地址
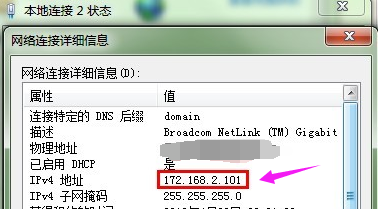
win7截图(8)
打开操作电脑的远程程序,填写被远程的IP地址,然后点击“连接”
连接上,要提示输入密码的,输入密码后就可以远程了
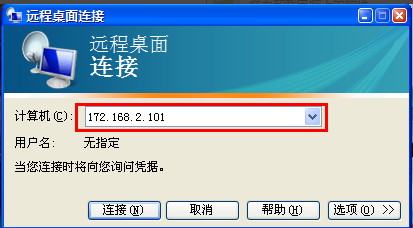
win7截图(9)
这是远程桌面
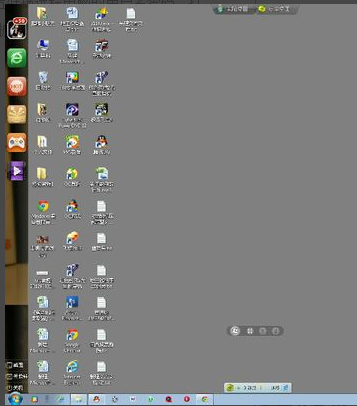
win7截图(10)
远程成功,再来张确认的
(红色圈的是被远程的电脑桌面,蓝色的就是远程者的电脑系统信息。)
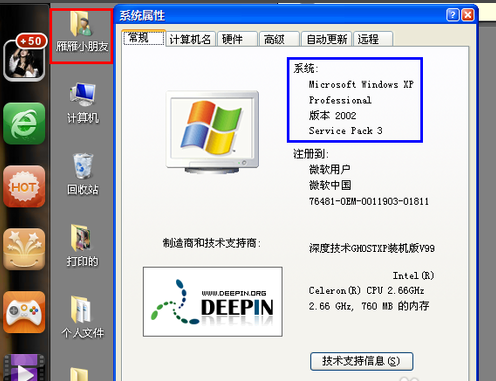
win7截图(11)
以上就是win7远程桌面连接的操作步骤了。需要其它的教程可在Windows10系统之家的官网上查阅。









