装机高手告诉你win7远程桌面连接设置
- 时间:2017年10月11日 18:00:07 来源:魔法猪系统重装大师官网 人气:7626
当电脑出现了某些问题或者某些软件操作上有问题,很多朋友都使用过电脑的远程协助或者其它的第三方远程控制软件去找朋友来帮忙维修下电脑出现的问题或者某些软件操作上的问题。对于一些初识网络的朋友来说,可能对win7远程桌面连接设置并不了解。小编就编辑这篇win7远程桌面连接设置教程,希望他们有所收获。
如果您有多台电脑且分部在不同的地方。那么使用一台电脑对其他电脑进行远程控制就可以,我们知道开启远程桌面服务后,可以很方便的远程管理服务器或计算机。但对于一些初识网络的朋友来说,可能对win7远程桌面连接设置并不了解。接下来,小编就win7远程桌面连接设置向大家展示一篇图文教程。
win7远程桌面连接设置图文解说
首先找到连接的电脑的IP地址,
打开网络和共享中心,点击“以太网”
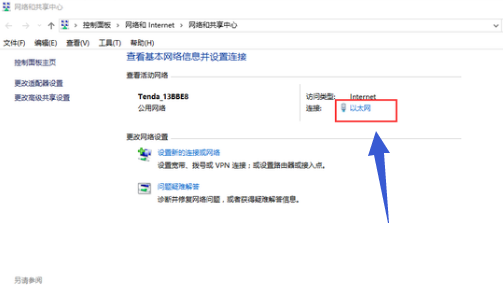
远程桌面截图(1)
点击“详细信息”
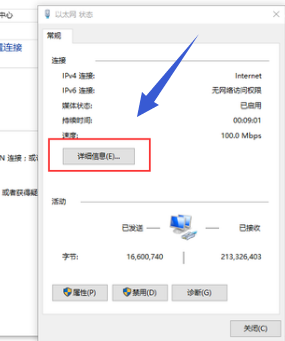
远程桌面截图(2)
可以看到目标电脑的ip地址。

远程桌面截图(3)
在需要连接的电脑的远程连接进行设置
上“允许远程协助连接这台计算机”,然后点击确定。
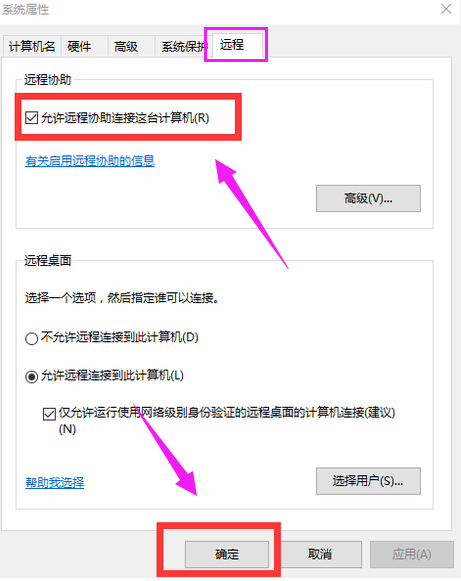
远程桌面截图(4)
进入装win7系统的电脑,点击“所有程序”。
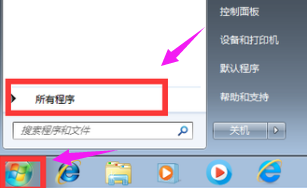
远程桌面截图(5)
选择“附件”,点击“远程桌面连接”
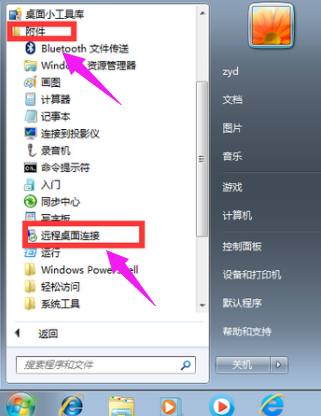
远程桌面截图(6)
输入连接电脑的IP地址,点击“连接”
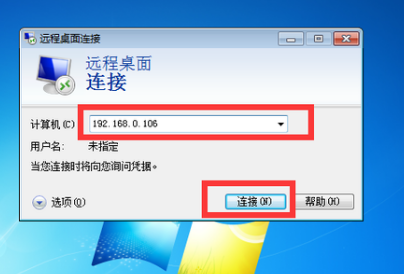
远程桌面截图(7)
输入连接电脑的用户名和密码,点击“确定”
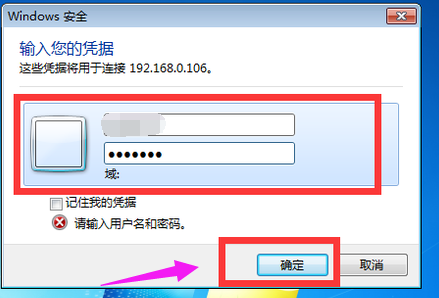
远程桌面截图(8)
等待远程连接成功即可。
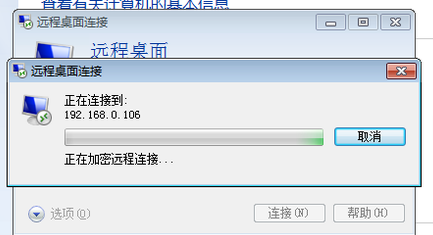
远程桌面截图(9)
以上就是win7远程桌面连接设置操作过程了。win7的用户有远程需要的话可以看看该篇教程并试着操作一下。
win7,远程桌面,远程,连接设置








