华硕笔记本重装系统win7,小猪教您重装华硕笔记本win7系统
- 时间:2017年12月25日 12:00:07 来源:魔法猪系统重装大师官网 人气:19999
你别看华硕笔记本品牌的使用的用户有很多,但是绝大部分都是普通的操作者,其实很多的用户都是水货,都不知道该怎么去重装系统,万一电脑出现什么幺蛾子,绝大部分都挂掉了,为了提高使用的效率,下面,小编就来跟大家分享重装华硕笔记本win7系统的操作方法。
随着生活的水平的大大的提高,如今是笔记本电脑走入百姓家了,而华硕笔记本是很多的用户所向往的,所使用的品牌笔记本,但是也难免会出现电脑系统死机无法运行的情况,那么该怎么去重装win7系统呢?下面,小编就来教大家如何去重装华硕笔记本win7系统。
华硕笔记本重装系统win7
准备工作:
1、使用U灵u盘启动盘制作工具制作好的启动u盘
2、ghost win7系统镜像文件(自可上网自行搜索win7旗舰版下载)
下载win7系统镜像包,存入u盘启动盘。
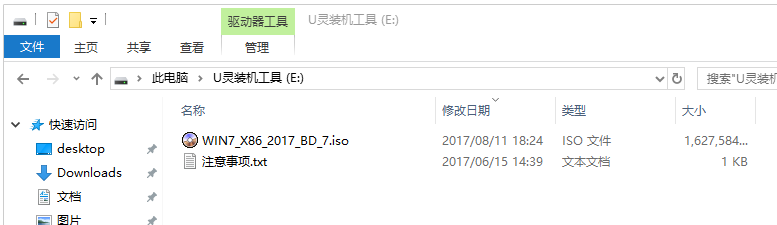
华硕载图1
将U灵u盘启动盘连接到电脑,重启电脑等待出现开机画面时按下启动快捷键,
使用u盘启动盘进入u深度主菜单,选择“10pe维护系统(适合新机型)”,按下回车键进入
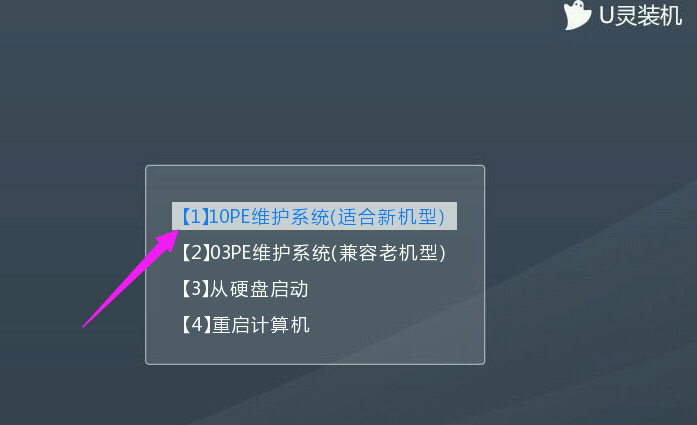
重装系统载图2
进入pe后会自启U灵pe装机工具,您可以在界面中选择已经扫描出的系统,
或者点击"浏览镜像"选择未扫描出的镜像文件,接着选择c盘(您需要安装的)作系统盘存放镜像,
点击“一键安装”

华硕载图3
耐心等待系统文件释放至指定磁盘分区的过程
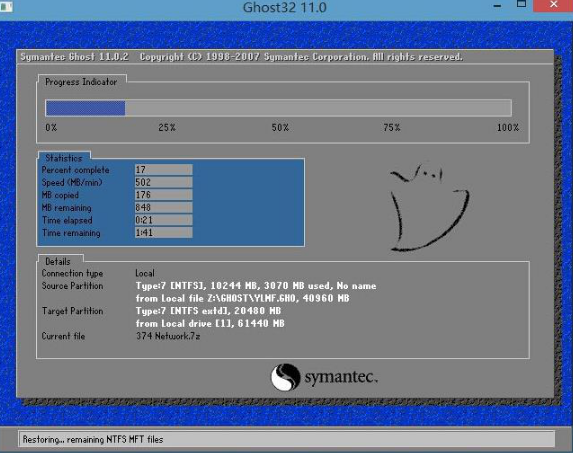
华硕载图4
完成后电脑会重启继续后续操作
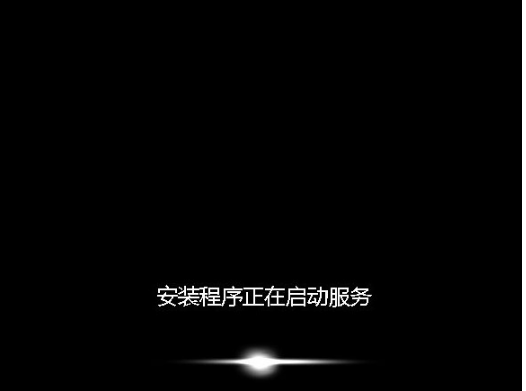
重装系统载图5
只需耐心等待直至进入win7系统桌面
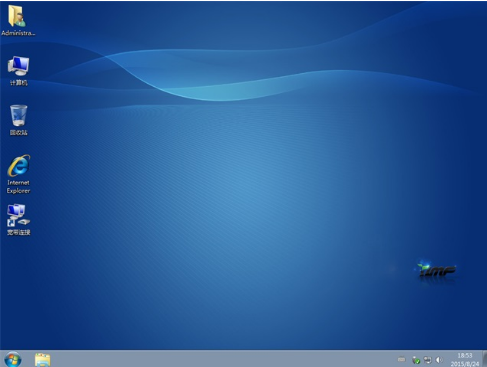
华硕载图6
以上就是重装华硕笔记本win7系统的操作方法。
win7,华硕笔记本,华硕,重装系统








