苹果系统安装win7,小猪教您苹果笔记本安装win7系统的方法
- 时间:2017年12月28日 10:00:31 来源:魔法猪系统重装大师官网 人气:6583
苹果MAC电脑一向走高端路线,默认的mac os x系统也是既简洁又安全,但是mac系统不太适合玩游戏,这对于游戏玩家来说,无疑是一个天大的打击,花大价钱买来的电脑,居然无法玩游戏,放心,我们可以将苹果系统换成win7系统就可以了,下面小编就跟大家分享苹果系统安装win7的方法。
在国内多数的用户购买了苹果品牌电脑,但是都不会使用原来的MAC OS系统,为此,就在想能不能够将苹果本上安装Win7呢?答案是肯定的,想要在苹果系统电脑上安装win7系统的用户就来看看小编带来了苹果笔记本安装win7系统的图文教程。
苹果系统安装win7
准备工作:
1、格盘装win7后,需使用u盘重装回OS X
2、4G左右U盘:uefi启动u盘制作方法
首先制作好uefi启动U盘,将win7系统iso直接复制到启动U盘,在macbook笔记本电脑上插入U盘,启动时按住option键
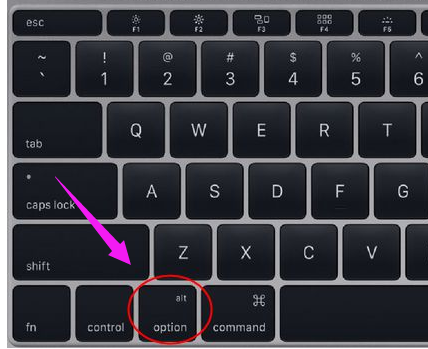
win7载图1
在这个界面,按右方向键移动到EFI Boot图标,按enter键
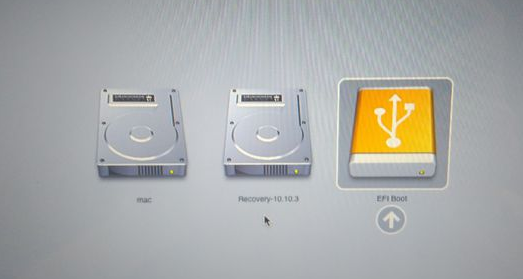
安装系统载图2
启动进入大白菜pe系统,在桌面上双击【DG分区工具】
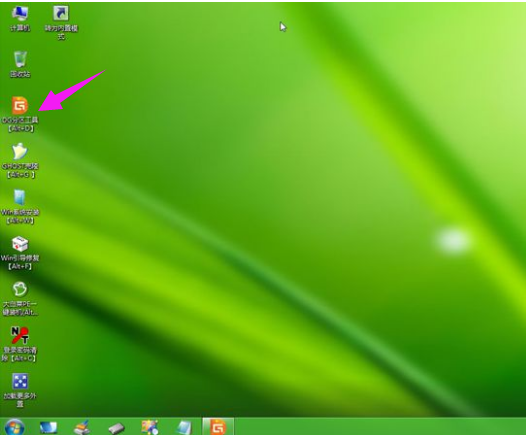
苹果笔记本载图3
右键点击硬盘,选择【删除所有分区】
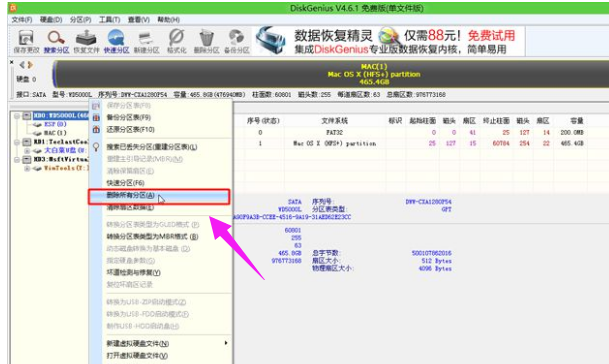
win7载图4
弹出提示框,点击是,确认删除分区
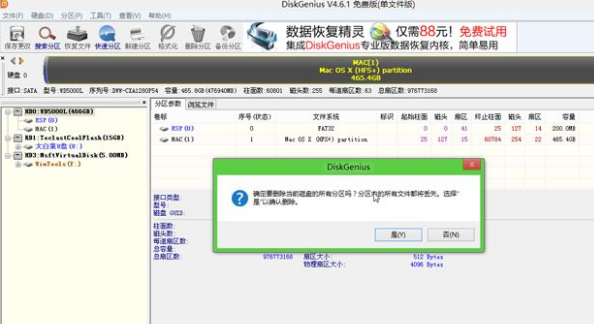
苹果笔记本载图5
接着要先点击保存更改,然后右键硬盘选择【快速分区】
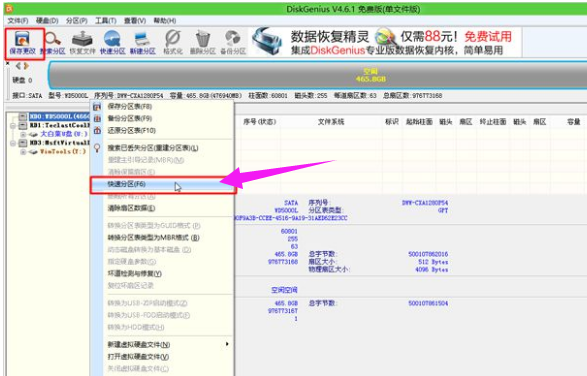
笔记本载图6
设置分区的数目,比如2个分区,然后设置分区的空间大小,确定
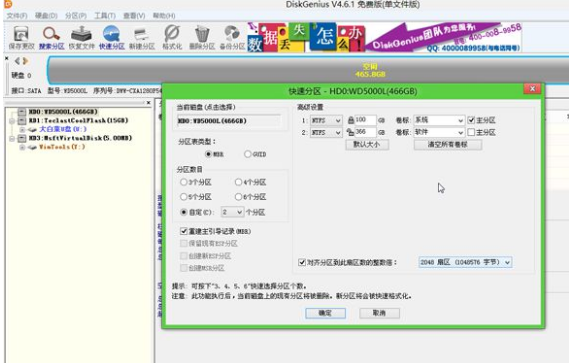
苹果笔记本载图7
分区完成之后
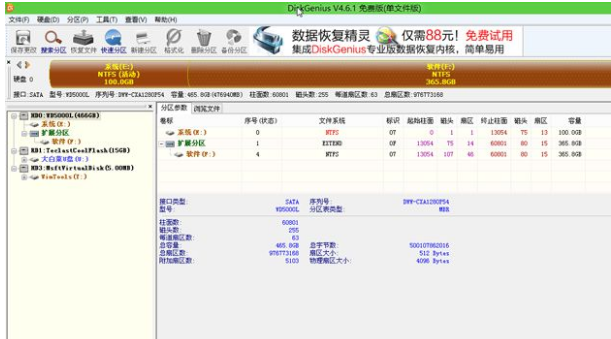
笔记本载图8
接着双击【大白菜PE一键装机】,映像路径选择win7 iso,点击下拉框自动加载win7.gho,选择安装位置,比如C盘,不一定显示C盘,可以根据卷标【系统】选择,确定
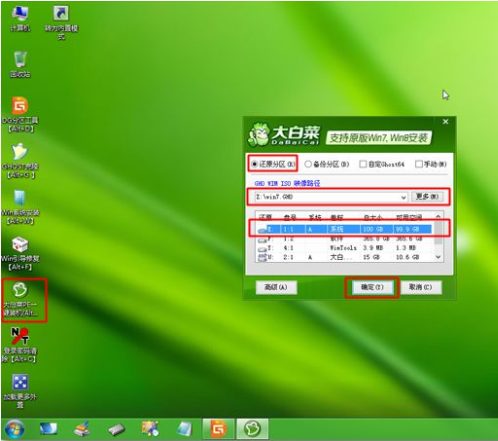
苹果笔记本载图9
弹出这个对话框,勾选“引导修复”,点击:是
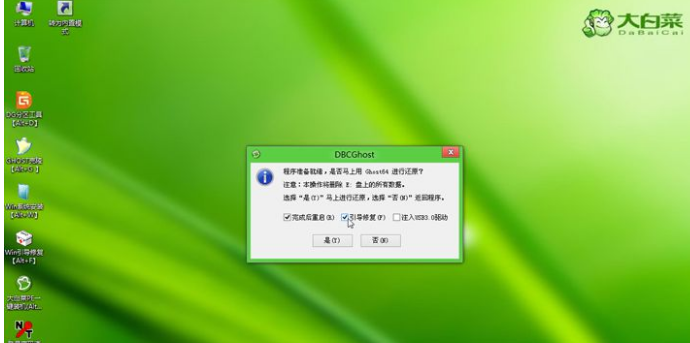
win7载图10
在这个界面,执行win7系统恢复到C盘操作
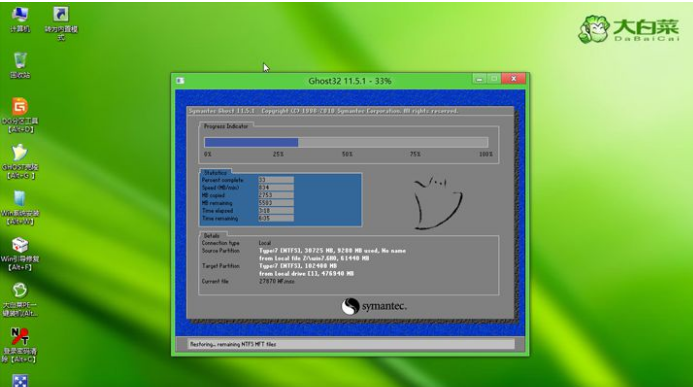
安装系统载图11
完成解压后,电脑会自动重启,此时拔出U盘,开始安装win7系统和激活过程
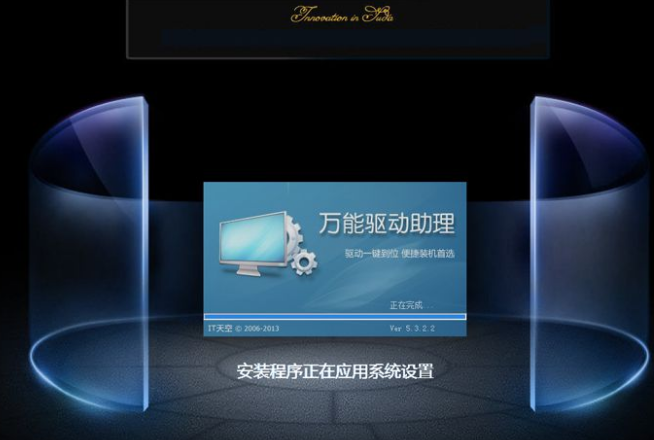
安装系统载图12
安装完成后启动进入win7系统

安装系统载图13
以上就是苹果笔记本安装上win7系统的操作方法。
win7,苹果笔记本,笔记本,安装系统








