电脑装系统教程,小猪教您华为笔记本怎么装win7系统
- 时间:2017年12月30日 12:00:27 来源:魔法猪系统重装大师官网 人气:3140
重装电脑系统对于一些电脑小白来说还是一件比较麻烦的事,很多人从电脑买来之后就一直没有更换过系统,电脑难免会有这点病,那点痛的症状,而运行卡慢,也是难免的了,怎么安装呢?为此,今天,小编就以华为笔记本为作战平台,给大家演示装win7系统的操作方法。
华为,这一品牌的手机,常被人们调侃称“boss机”,而该笔记本系列笔记本的触控屏和时尚办公定位颇受年轻朋友的喜爱。而新买的华为系列笔记本电脑预装的系统有些用户是不喜欢,为此提出想安装win7系统的念头,那么该怎么操作呢?下面,小编就来跟大家解析华为笔记本装win7系统的操作步骤。
电脑装系统教程
准备工作:
1、4g的u盘一个,用于制作大白菜u盘启动盘。
2、ghost win7系统文件,可以从网上下载。

win7载图1
进入大白菜官网点击“装机版下载”,下载最新的大白菜u盘启动盘8.0制作工具,并安装到电脑上。

华为笔记本载图2
将u盘插入电脑,打开软件,选择默认模式,点击“开始制作”。
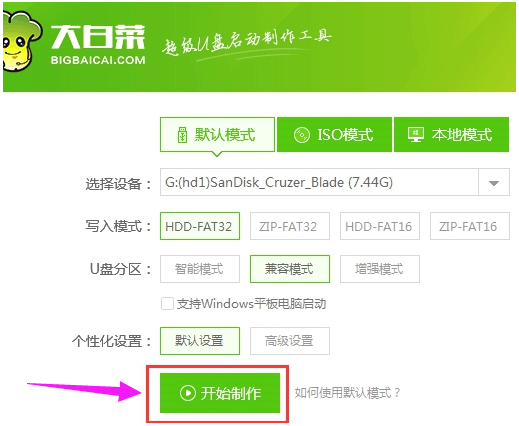
笔记本载图3
等待制作完成后,再将已经下载好的win7镜像文件拷贝到大白菜u盘中,然后根据华为matebook系列笔记本开机时进入大白菜的快捷键F12设置u盘启动。
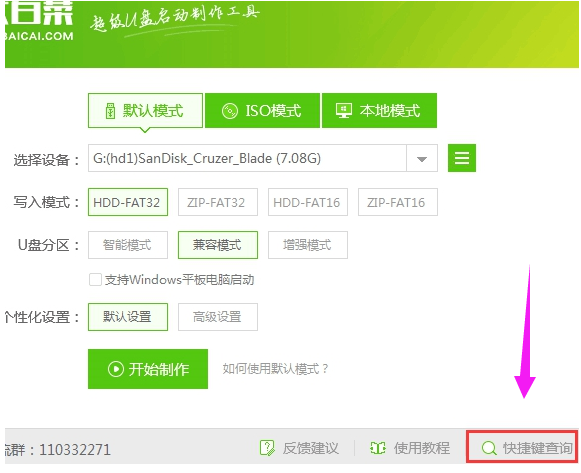
win7载图4
重启华为matebook系列笔记本,第一画面出现时立刻按下启动快捷键,进入大白菜主菜单,选择“【02】大白菜win8pe标准版(新机器)”。
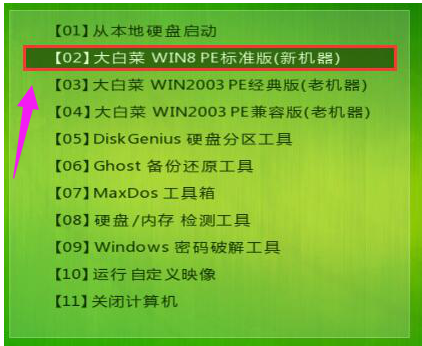
华为笔记本载图5
打开大白菜pe装机工具,点击“浏览”,将大白菜u盘中系统镜像添加进来,选择C盘为安装盘,点击“确定”。
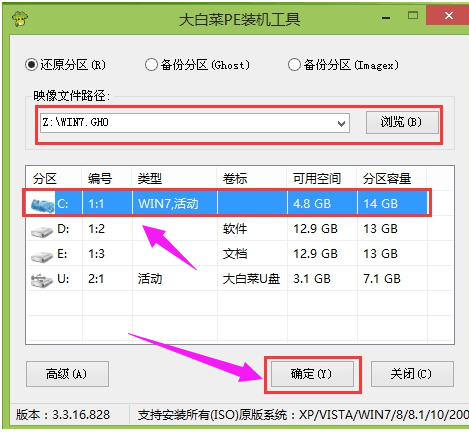
笔记本载图6
在出现“bigbaicai onekey ghost”界面时,点击“确定”,确认执行还原。
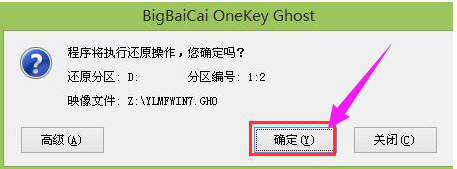
笔记本载图7
耐心等待系统解析过程。
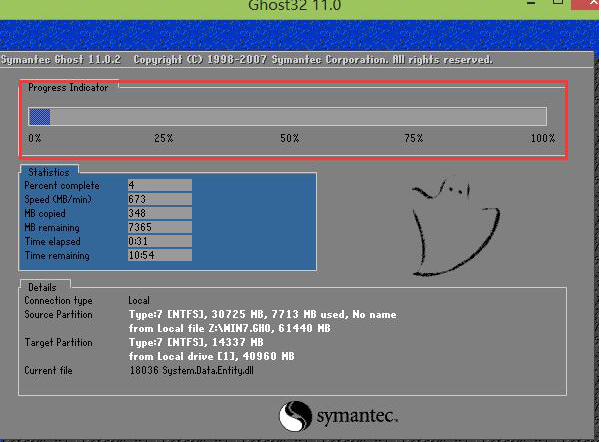
win7载图8
完成后系统会自行重启,开始自动安装过程,待重启计算机,新的win7系统就安装完毕。
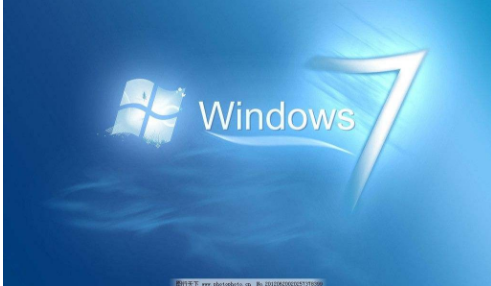
装系统载图9
以上就是华为笔记本装win7系统的操作流程了。
win7,华为笔记本,笔记本,装系统








