远程桌面连接设置,小猪教您xp怎么设置远程桌面连接
- 时间:2018年01月04日 13:59:43 来源:魔法猪系统重装大师官网 人气:18221
说实在的,现在的电脑操作是大大的方便了我们的在工作上的运用,例如xp系统用户有时候不在公司,却需要在其他地方通过远程桌面控制自己的电脑进行工作。远程桌面操控电脑不仅方便而且省事安全,不过还是有用户不懂得如何开启配置和使用,为此,小编这就将xp系统的设置远程桌面连接告诉大家。
现在网络的安全越来越重要了,因为我们很多的信息在自己的电脑上公开的,而我们为了简便常常需要进行远程桌面,默认状态下的计算机一般是不允许使用远程的,如果想设置成远程桌面连接,需要简单的设置一下,这该怎么操作设置呢?下面,小编就来跟大家介绍一下设置xp系统的远程桌面连接的操作方法。
远程桌面连接设置
鼠标右键“我的电脑”图标,点击“属性”。
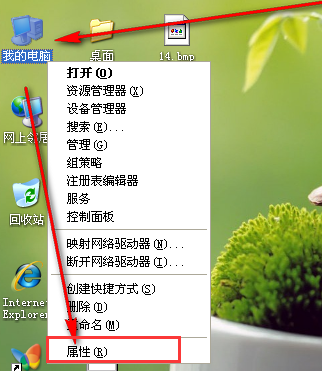
设置远程载图1
点击最上面位置处的选项卡“远程”
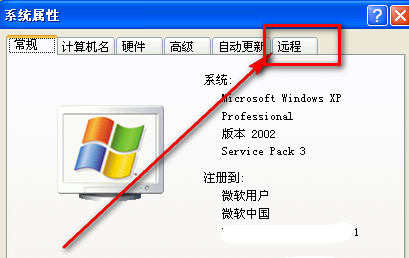
xp载图2
在远程选项卡下,在“允许用户远程连接到此计算机”前面打勾。
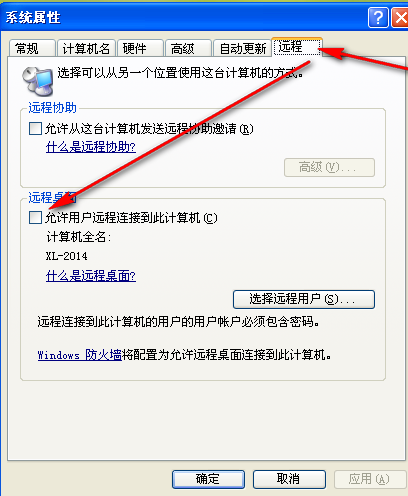
桌面连接载图3
勾选后,然后就可以点击“应用”---->“确定”按钮。
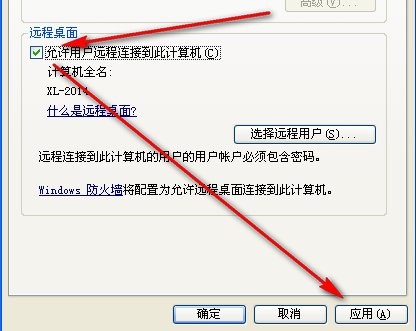
桌面连接载图4
在知道被启用远程桌面的电脑的IP。
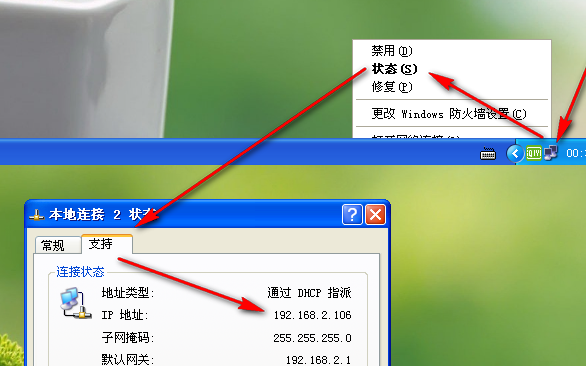
设置远程载图5
回到同一局域网下面的其它电脑上点击“开始”,输入“mstsc”,按enter键打开。
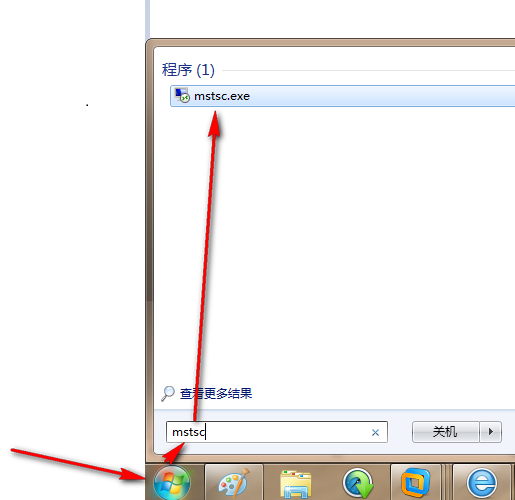
xp载图6
在远程连接IP地址栏中输入打开了远程桌面的电脑IP,这里的是是192.x.x.106,确认无误后,点击“连接”按钮。
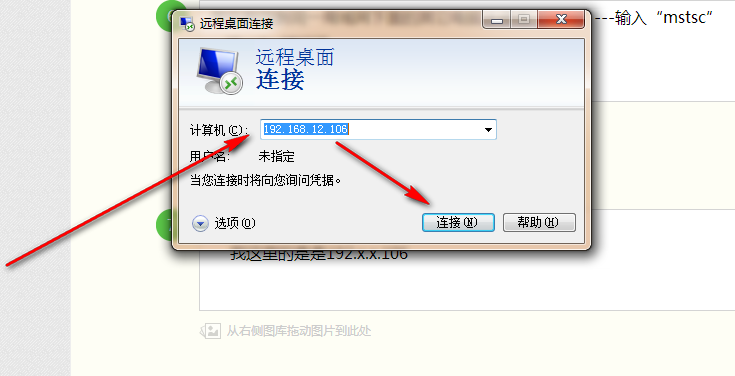
设置远程载图7
然后在跳转出的远程桌面窗口里面,输入可以远程的用户名和密码,点击“确定”后就能远程控制
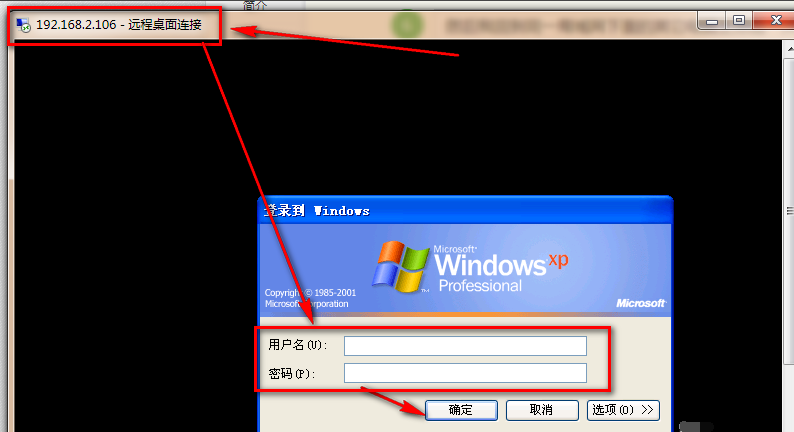
远程桌面载图8
关于设置xp系统的远程桌面连接图文重装,小编就跟大家讲到这里了。
桌面连接,xp,远程桌面,设置远程








