局域网共享,小猪教您win7局域网文件共享怎么设置
- 时间:2018年01月16日 12:00:07 来源:魔法猪系统重装大师官网 人气:8486
我们在办公室一般使用的局域网,一般都会创建局域网来实现方便共享,这样会大大的方便使用,提高办事效率,但是一些用户还没有使用过这样的操作,这不感叹的发出:居然还有这种骚操作!为此,小编就给大家分析设置win7局域网文件共享的方法。
什么是局域网文件共享?答曰:所谓共享文件夹,就是指电脑与其它电脑间相互分享的文件夹.在win7系统中,我们可以利用系统的共享功能来与其他电脑共享文件,不过是在一个局域网内,大大的方便了我们的使用,节约了时间,那么win7局域网文件共享怎么设置呢?为此,小编就跟大家展示设置win7局域网文件共享的方法。
局域网共享
找到要共享的文件夹,右键 选择 “属性”。
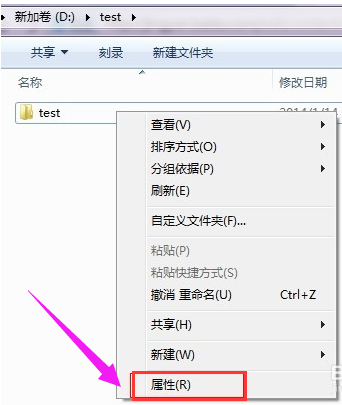
win7载图1
选择“共享”
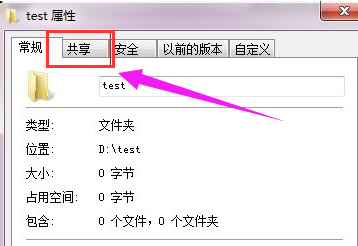
win7载图2
点击下面的“共享”按钮
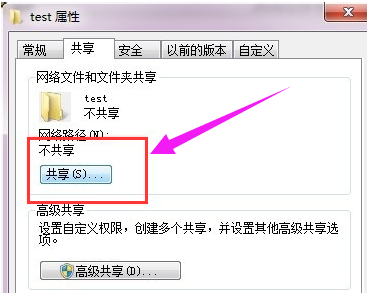
局域网共享载图3
添加运行访问的用户。可以选择 everyone。
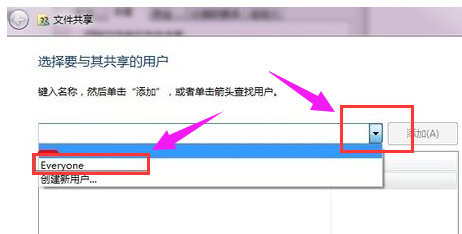
局域网文件载图4
点击添加前面的下拉框,选择 everyone,并点击:添加

局域网载图5
点击这个用户的下拉框,并设置权限。
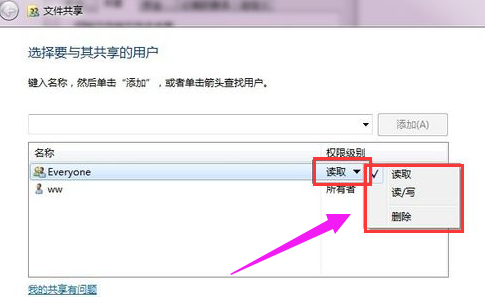
局域网载图6
权限设置成功。
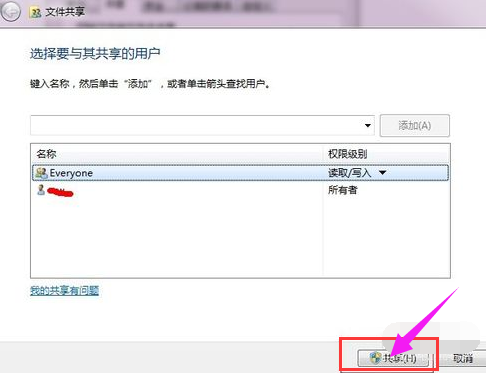
局域网载图7
点击完成,完成共享。
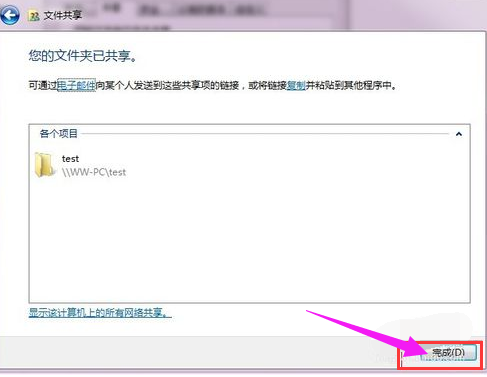
局域网文件载图8
在其他电脑,在运行输入共享文件夹所在的电脑IP地址。
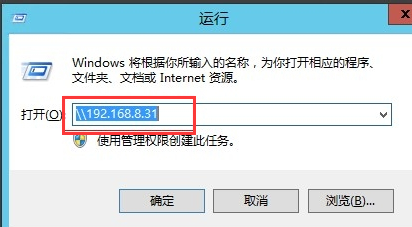
局域网载图9
点击确定。 这样就可以看到共享的文件夹啦。
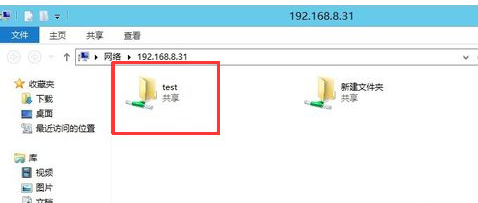
局域网共享载图10
以上就是设置win7局域网文件共享的操作方法了。
win7,局域网共享,局域网,局域网文件








