华硕bios设置,小猪教您华硕笔记本怎么设置bios的u盘启动
- 时间:2018年01月19日 13:59:39 来源:魔法猪系统重装大师官网 人气:8106
华硕笔记本电脑的大多数价格都不是很高,都在一个范围内浮动,性价比高,同样配置的其他品牌要比华硕价格高,这也算是它能获得消费者喜欢的一个优点,尽管如此还是有用户不知道该怎么去设置bios的u盘启动,下面,小编就教大家华硕笔记本设置bios的u盘启动的操作。
安装过系统的用户都知道了,要想装系统,设置BIOS是头一关,如果华硕笔记本的用户,如果想要使用U盘安装系统时,该怎样设置BIOS从U盘,尽管使用华硕笔记本的用户有很多,但是知道怎么去设置的有优惠还是一大堆,下面,小编就来跟大家分享设置bios的u盘启动的方法了。
华硕笔记本怎么设置bios的u盘启动
按开机键,等待电脑出现开机画面的时候按F2键进入BIOS设置界面
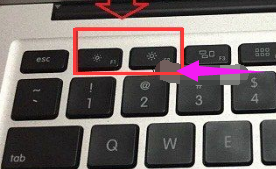
u盘启动载图1
在BIOS设置界面中,通过左右方向键移动光标,将界面切换到“Boot”栏下。
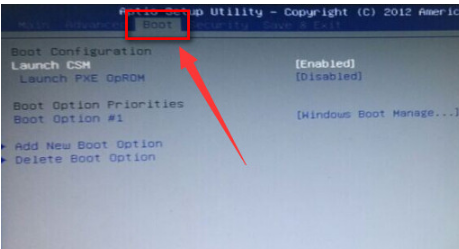
u盘启动载图2
然后在“Boot”栏界面中找到“boot option #1”。
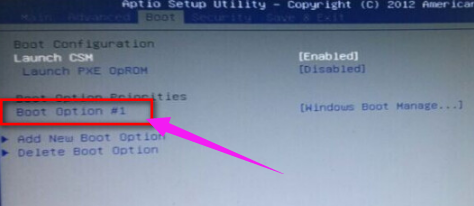
华硕载图3
通过上下方向键移动光标,选中“boot option #1”按回车键,在弹出的“boot option #1”小窗口中选择u盘启动选项回车确认。
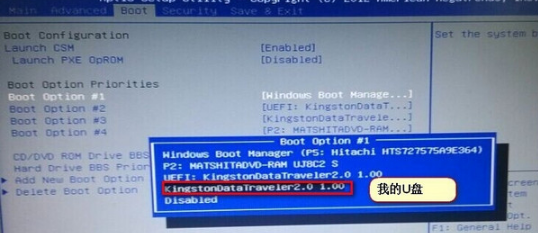
笔记本载图4
完成所有设置之后按F10键,在弹出的提示窗口中选择Yes回车确认重启电脑。

笔记本载图5
以上就是华硕笔记本设置bios的u盘启动的操作方法了。
笔记本,华硕,u盘启动,bios








