笔记本显示屏,小猪教您笔记本显示屏亮度怎么调
- 时间:2018年01月23日 09:59:31 来源:魔法猪系统重装大师官网 人气:19285
很多人喜欢将笔记本屏幕调节的比较柔和以保护眼睛,而使用笔记本的用户,会遇到这么一个情况,刚开机时屏幕就会很暗,而有的甚至调整好后可能在每次开机都还是会屏幕很暗,必须开机后重新调整才行。不过一些用户却不知道笔记本显示屏亮度怎么调,为此,小编就给大家分享笔记本显示屏亮度的调节方法了。
使用笔记本的用户就知道,笔记本电脑的显示器和台式机不一样,没有可供调节各项显示的硬件按钮,而笔记本没有接外接电源只用电池时屏幕都会暗下来,而有的时候就算接电源了还是会很暗,面对这种情况的时候,我们该怎么去调节笔记本显示屏的亮度呢?下面,我们就来聊聊。
笔记本显示屏
在开始按钮点击右键,选择“控制面板”。
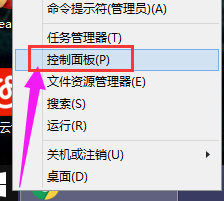
显示屏亮度载图1
进入控制面板,点击“外观和个性化”
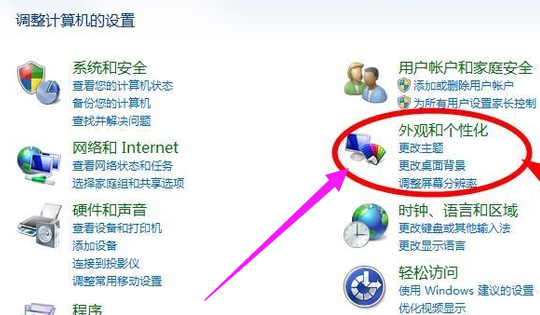
显示屏亮度载图2
找到并点击其中的“显示”
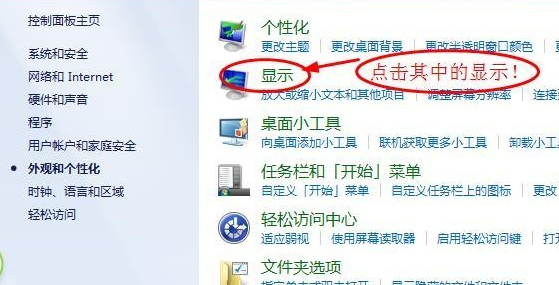
笔记本载图3
点击其中的“调整亮度”的选项,
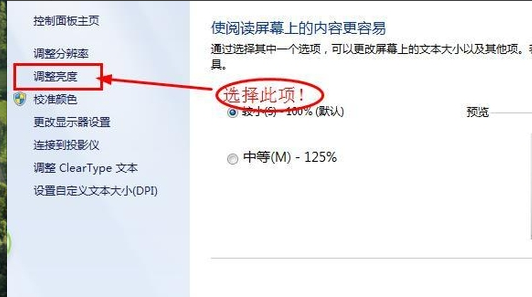
显示屏亮度载图4
点击“屏幕亮度”项,拖动已更改屏幕的亮度。
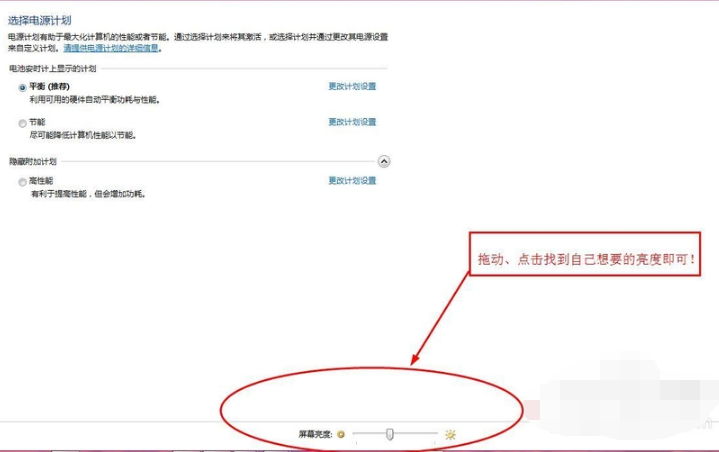
调节亮度载图5
方法二:
也可通过点击电池按钮来找到设置框,然后选择“调整屏幕亮度”
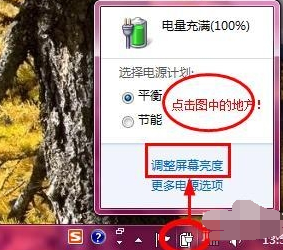
笔记本载图6
然后选择自己想要的屏幕亮度即可完成对屏幕亮度的调整了。
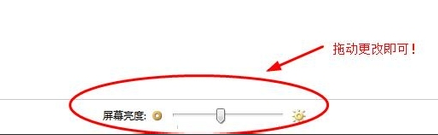
笔记本载图7
以上就是笔记本显示屏亮度的调节方法了。
显示屏亮度,笔记本,调节亮度,显示屏








