笔记本无线网络设置,小猪教您笔记本怎么设置无线网络连接
- 时间:2018年01月30日 09:59:17 来源:魔法猪系统重装大师官网 人气:6007
无线网络是帮助我们摆脱网线的束缚,它的出现带来了巨大的方便,笔记本也在用户中越来越普及。只要有wifi,随时随地都可以上网。那么笔记本怎么设置无线网络连接呢?为此,小编就给大家带来了笔记本设置无线网络连接的方法了。
我们都知道,相比于有线网络和流量相比,无线网络似乎在使用的时候,更加的方便,也能够不被网线所限制,不费流量,不过很多的用户都不知道该怎么让自己的笔记本电脑设置无线网络?下面,小编就来跟大家分享笔记本设置无线网络连接。
笔记本怎么设置无线网络连接
在电脑桌面左下角“开始”的“设置”里面,找到“网络连接”。
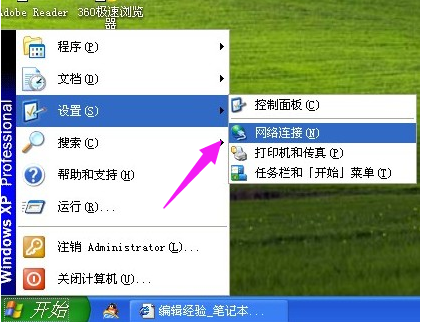
无线网络载图1
进入“网络连接”,可以在该文件夹中看到“无线网络连接”。
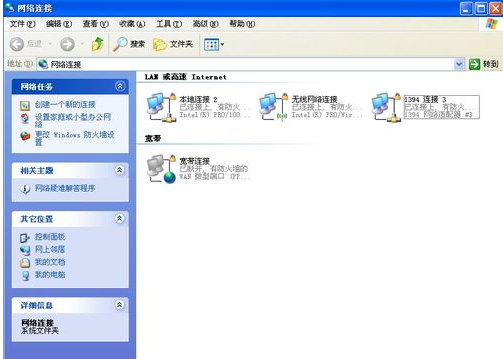
网络载图2
在“无线网络连接”上右键选择“属性”。
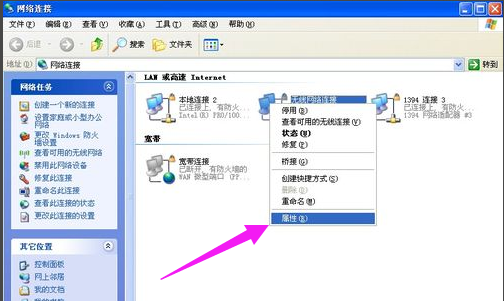
网络连接载图3
进入“属性”,在“常规”中选择“Internet协议”。
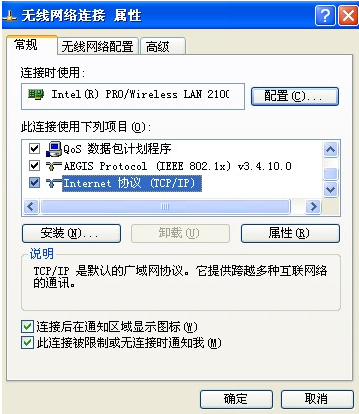
无线网络载图4
进入“Internet协议”,填入IP地址等信息即可,如果是自动获取,则选择“自动获取IP地址”。点击“确定”就可以了。

网络载图5
点击“无线网络配置”,可以选择自动连接的无线网络的先后顺序。
只需选中自己需要连接的那个就可以了,将其他无用的无线网络连接删除
然后点击“查看无线网络”。
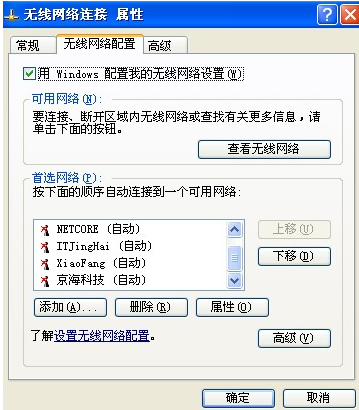
网络连接载图6
可以看到电脑能够搜索到的所有无线网络信号,选中想要连接的无线网络,
点击“连接”即可,如果设置了无线网络的密码,则输入密码才能进入。
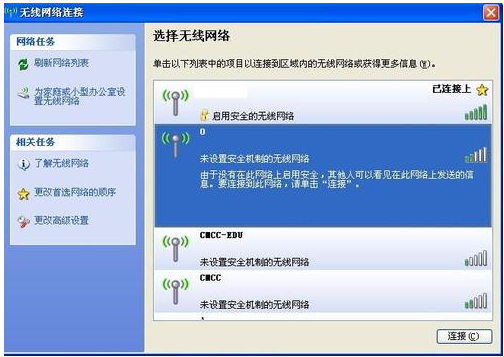
网络载图7
这样,笔记本就连接上无线网络了,设置完成。
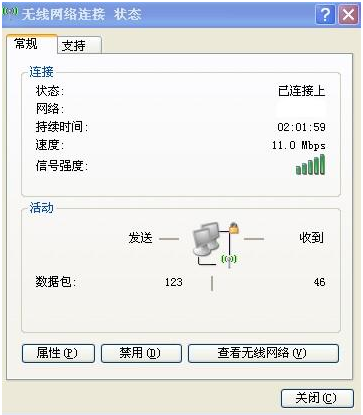
笔记本载图8
以上就是笔记本设置无线网络连接的方法了。
笔记本,无线网络,网络,网络连接








