笔记本麦克风没声音怎么设置,小猪教您怎么解决笔记本麦克风没声音
- 时间:2018年02月02日 09:59:47 来源:魔法猪系统重装大师官网 人气:19062
最近,收到了不少用户反映,说在开启Win10麦克风后,发现麦克风不能用了,小娜听不到你的声音,和别人聊天的时候也没有声音。面对这种笔记本麦克风没声音该怎么去处理呢?为此,小编就给大家带来了解决笔记本麦克风没声音的方法了。
我们现在基本上都使用上了笔记本电脑了,它的出现了方便了我们的生活,有的用户为了方便的交流,会使用笔记本来进行语音聊天了,而有倒霉蛋却遇到了笔记本麦克风没声音的情况,怎么解决?下面,小编就来跟大家分享解决笔记本麦克风没声音技巧。
怎么解决笔记本麦克风没声音
点击开始菜单,右侧会出现一个控制面板的选项。
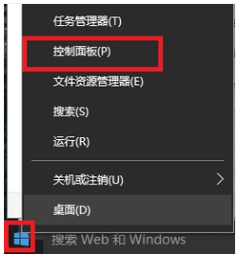
笔记本载图1
点击进入后在点击“硬件和声音”的选项。
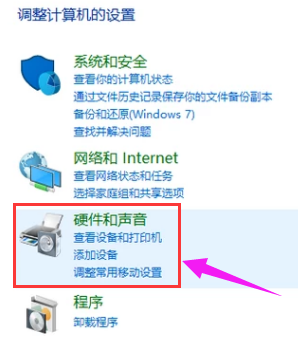
麦克风载图2
进入后点击“声音”。
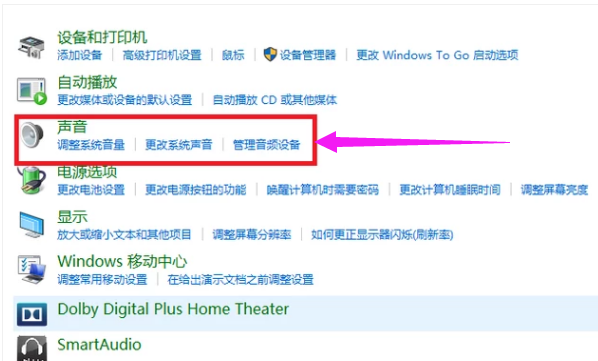
麦克风没声音载图3
然后点击录制,点击麦克风。
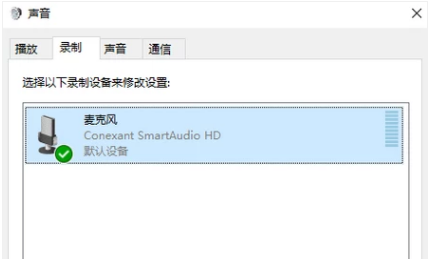
笔记本载图4
再点击启用。
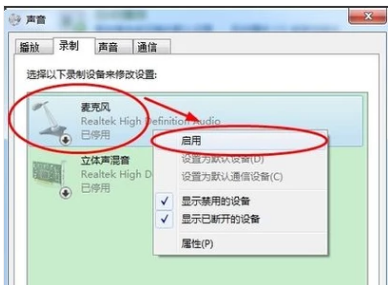
麦克风载图5
第二种方法:
右击电脑最下面一栏的“音量“选项”。选择“打开音量合成器”。

麦克风载图6
将静音关闭,调高音量。
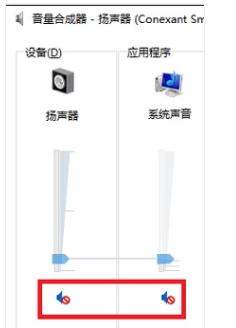
笔记本载图7
第三种方法:
打开360驱动大师。
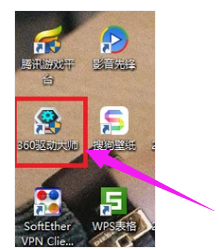
麦克风载图8
等检测完毕后,在“声卡”前面打勾,然后点击“安装”。
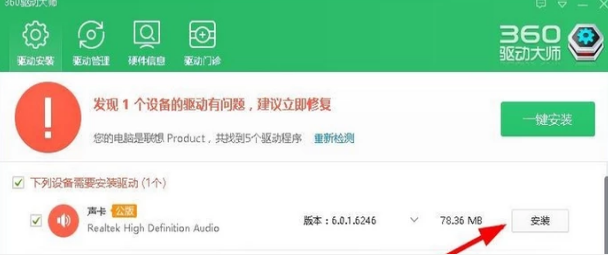
麦克风没声音载图9
下载完成后进入声卡安装界面,点击:下一步。
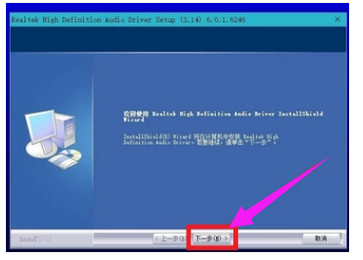
笔记本载图10
安装完成后点击“完成”,等待电脑重启
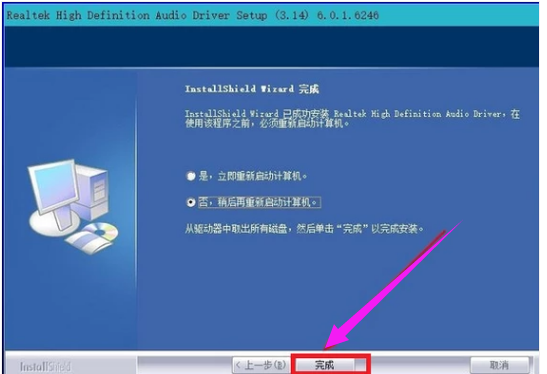
麦克风没声音载图11
以上就是解决笔记本麦克风没声音的方法了。









