笔记本电脑如何重装系统,小猪教您笔记本电脑如何重装win7系统
- 时间:2018年03月20日 14:59:53 来源:魔法猪系统重装大师官网 人气:16842
电脑系统种类有很多,不过大众用户普遍认为win7系统最好用,win7适合任意电脑安装使用,有些用户就想给笔记本电脑装win7系统,但是不清楚笔记本电脑怎么装win7系统,下面,小编就给大家分享笔记本电脑重装win7系统的流程。
笔记本电脑虽然携带方便,不过在平时使用时,经常会因为不当操作导致系统出现故障,不能够解决的故障的时候,这个时候需要用U盘重装系统win7,虽然U盘装系统非常流行,但还是有很多人不清楚笔记本怎么用U盘装系统win7,下面,小编就来跟大家介绍笔记本电脑重装win7系统的操作步骤了。
笔记本电脑如何重装win7系统
准备工作:
1、大番薯u盘启动盘制作工具
2、win7系统包
将大番薯u盘启动盘插入usb接口,重启电脑后进入大番薯菜单页面,在菜单页面中选择“【02】大番薯 WIN8×86 PE维护版(新机器)”,按“enter”进入
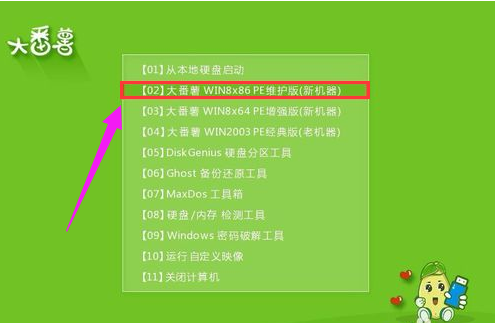
重装系统载图1
进入大番薯win8 pe界面后,系统会自启大番薯pe装机工具。
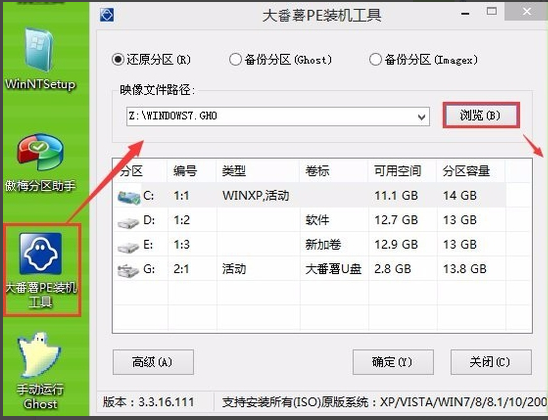
重装系统载图2
点击“浏览”,选择在u盘启动盘内的ghost win7系统安装包单击“打开”

重装系统载图3
添加完系统安装包后,在工具磁盘列表中点击系统盘替换掉原先系统,然后点击“确定”

笔记本电脑载图4
随后会弹出询问是否执行还原操作,单击“确定”执行还原操作
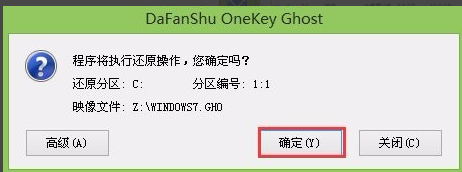
win7载图5
大番薯pe装机工具便会自动执行,只需等待完成释放
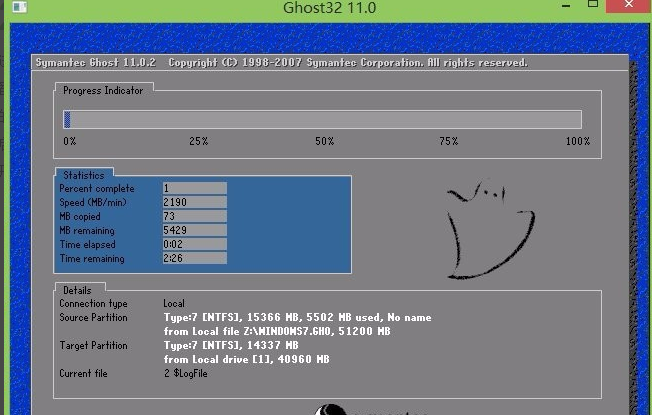
笔记本载图6
安装完成会询问是否重启计算机,点击“确定”
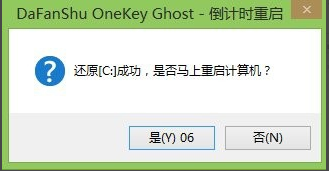
重装系统载图7
等待开机后就能看到win7系统安装完成正在初始化

笔记本电脑载图8
以上就是笔记本电脑重装win7系统的操作流程了。
win7,笔记本电脑,笔记本,重装系统








