如何打开隐藏文件夹,小猪教您打开隐藏文件夹的方法
- 时间:2018年03月28日 09:59:59 来源:魔法猪系统重装大师官网 人气:6032
系统为了自身重要文件的安全,通常将一些易受病毒破坏,比较重要的文件隐藏起来。通常软件的做法也类似,也是将一些维持程序运行的必要文件隐藏起来,防止误删。但是我们日常的各种操作中有时要用到隐藏的文件,那么怎样打开隐藏文件夹?下面,小编就来跟大家介绍打开隐藏文件夹的建议。
每个人的电脑里面都会有出现,文件被隐藏起来这一现象。被隐藏起来了用户是看不到,更找不到。就跟我们人一样躲起来了,你都不知道去哪里找,我们电脑里面的文件也是这样的。那么如果需要的话,该怎么才能打开隐藏的文件呢?下面,小编就来跟大家讲解打开隐藏文件夹的方法。
打开隐藏文件夹的方法
找到我们隐藏文件的盘符,双击打开在打开的对话框内找到工具选项
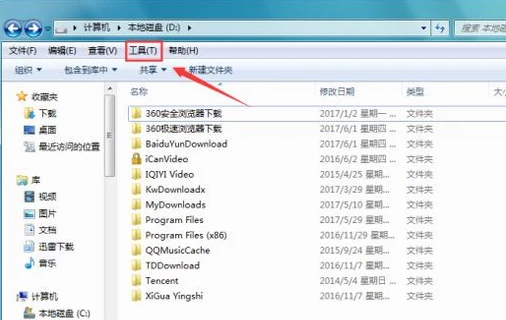
文件夹载图1
点击工具选项在其下拉列表里找到文件夹选项
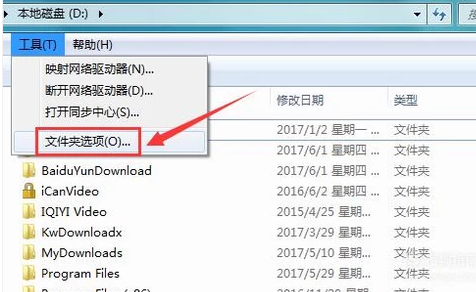
隐藏文件载图2
点击文件夹选项,弹出文件夹对话框,在该对话框内找到查看选项
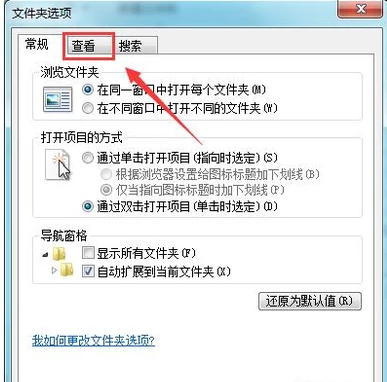
隐藏文件载图3
点击查看选项,在高级设置里找到显示隐藏的文件、文件夹和驱动器选项
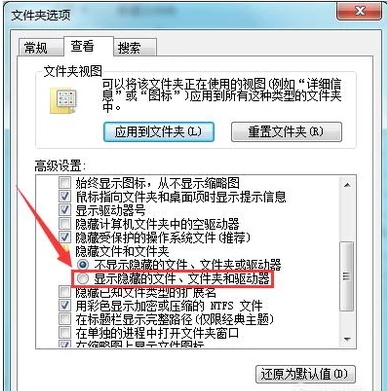
电脑文件夹载图4
勾选显示隐藏的文件、文件夹和驱动器选项后,点击确定可以看到隐藏的文件夹就显示出来了
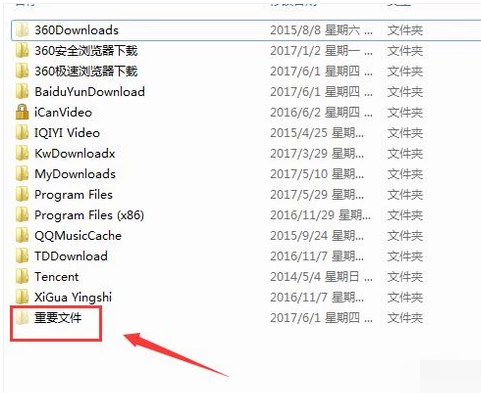
文件夹载图5
此时的文件夹与其他文件夹颜色上是不同的,下面我们看看如何还原该文件夹,在该文件夹上单击鼠标右键,在弹出的右键菜单里找到属性选项
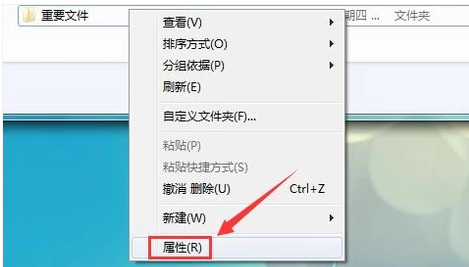
电脑文件夹载图6
点击属性选项,弹出文件夹属性对话框,在该对话框内找到隐藏选项
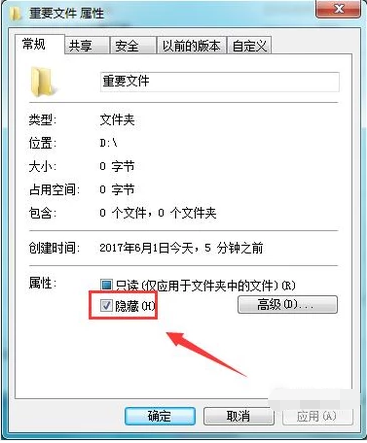
电脑文件夹载图7
将隐藏选项前的勾选去除,点击确定,我们隐藏的文件就恢复过来了
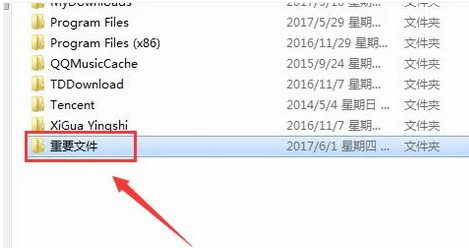
文件夹载图8
以上就是打开隐藏文件夹的步骤。









