电脑一键还原,小猪教您win7电脑如何一键还原
- 时间:2018年04月02日 13:59:43 来源:魔法猪系统重装大师官网 人气:12697
有时候,由于我们错删系统软件或者电脑中病毒了,就可能需要重装系统了,如果要想快速还原操作系统,也可以通过这个方法来修复电脑,而且还原完成后和备份时的状态是完全一样的,没有任何区别。下面,小编就来跟大家介绍win7电脑一键还原的操作了。
电脑一键还原,这个功能对于很多朋友来说非常的方便,我们不用担心自己的系统被黑掉,经常做好备份,随时随地都可以还原我们的电脑。但是这个功能,有很多人还是不会,为此,小编就给大家带来了win7电脑一键还原的图文教程。
win7电脑如何一键还原
下载小白一键备份还原
直接打开且切换选项卡为“备份”按钮
勾选确认好,同时注意镜像保存路径下的磁盘空间容量足够,再点击右下角的确认按钮;
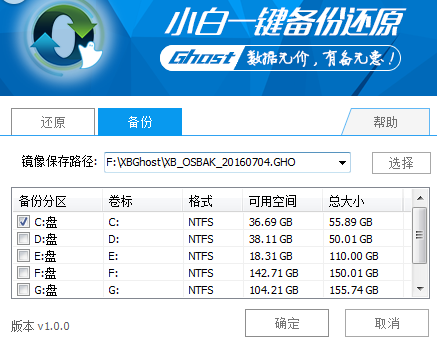
一键还原载图1
在弹出的提示框中确认系统盘区以及备份目标盘区无误后再次点击“确定”按钮,
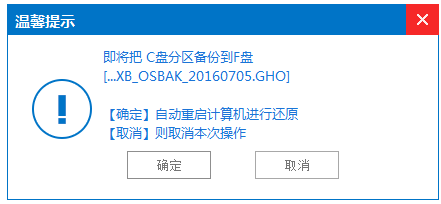
还原系统载图2
电脑进入重启状态并开始进行系统一键备份;
自动完成系统一键备份后,电脑会再次重启且正常进入原系统桌面
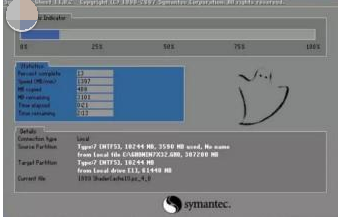
还原系统载图3
进行系统还原
打开“小白一键备份还原”
确认没有问题就点击右下角的“确定”按钮
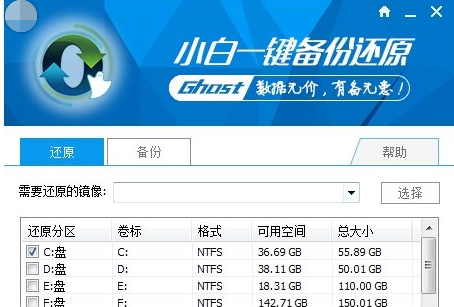
win7载图4
在弹出的提示框中确定选定win7一键还原的文件和还原的分区盘符准确无误后再一次点击确定按钮,电脑就会自动重启进入还原安装界面。
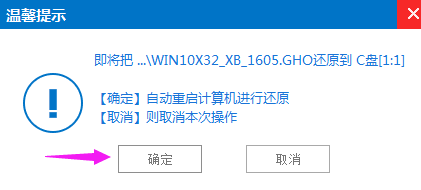
一键还原载图5
下面就是电脑win7一键还原的安装界面,进度满了之后电脑再次重启就进入还原后的win7系统桌面了。
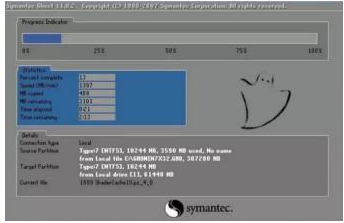
win7载图6
以上就是win7电脑一键还原的图文操作了。
一键还原,win7,还原系统,电脑








