打印机安装步骤,小猪教您电脑怎么安装打印机驱动
- 时间:2018年04月09日 12:59:27 来源:魔法猪系统重装大师官网 人气:9989
最近有些网友表示自己在安装了打印机之后发现,自己安装的打印机居然是不为所动,其实啊,打印文件除了打印机,电脑等硬件之外,打印机驱动是必不可少的打印文件必备软件。为此,小编就給大伙带来了电脑安装打印机驱动的图文教程了。
工作和生活中很多时候都会用到打印机,可以用打印机来打印文件,图片等等,是办公设备中不可缺少的一种,但是打印机一般是没有自带驱动的,需要我们去安装驱动,怎么安装驱动才是用户最想要知道,下面,小编就给大家分享电脑安装打印机驱动的操作方法。
电脑怎么安装打印机驱动
打开控制面板,点击“设备和打印机”。
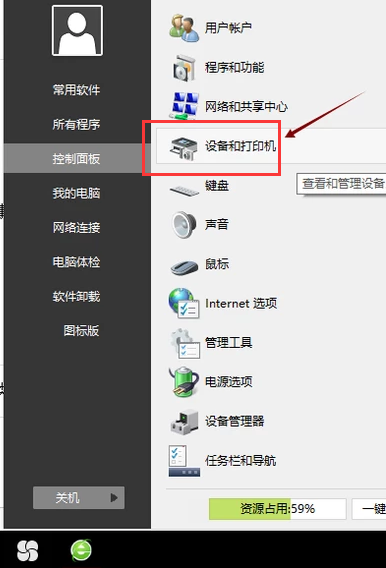
打印机载图1
点击“打印服务器属性”。
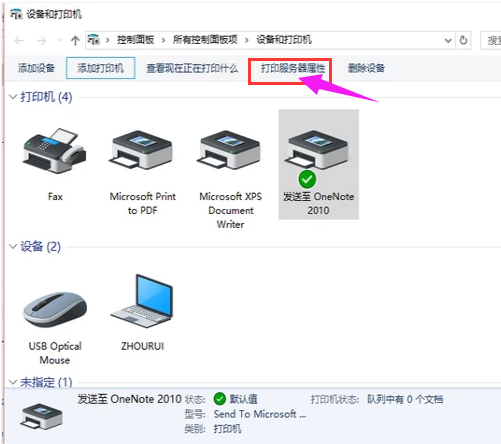
打印机载图2
在“驱动程序”一栏下点击“添加”。
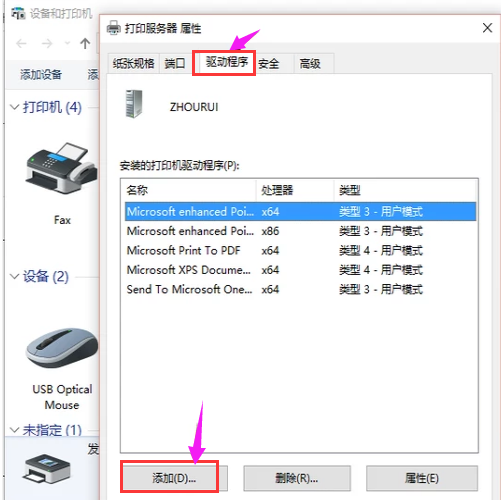
打印机安装载图3
此时会出现添加打印机驱动程序向导,点击:下一步。
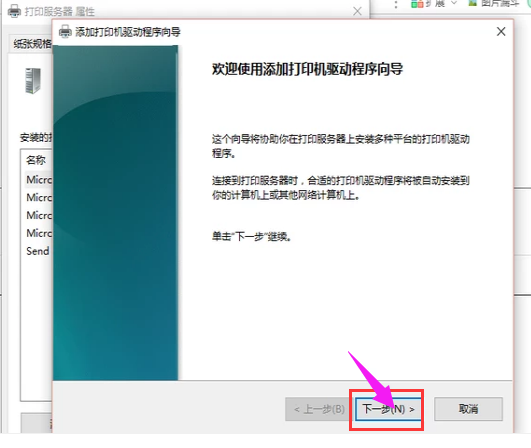
打印机驱动载图4
根据电脑的操作系统位数来选择,然后点击:下一步。
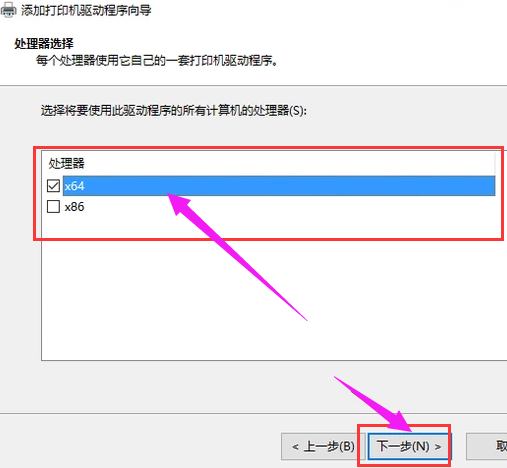
打印机载图5
选择要安装的打印机驱动的制造商和型号,点击:下一步。
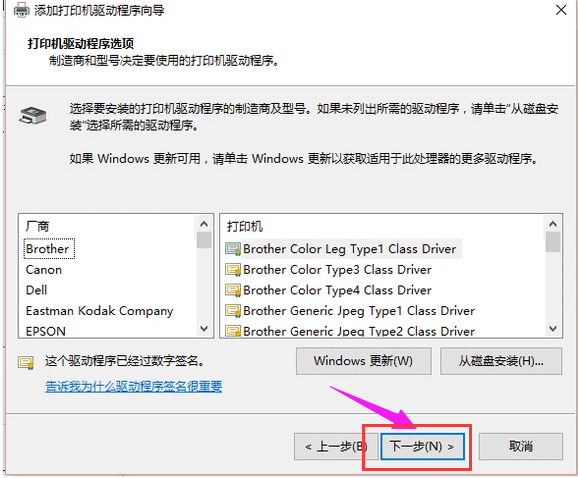
打印机驱动载图6
完成了添加打印机驱动,点击完成即可。
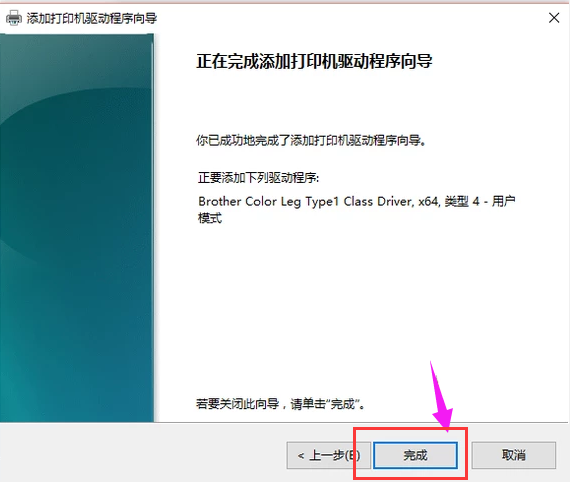
打印机载图7
以上就是安装打印机驱动的方法了。
打印,打印机安装,打印机驱动,打印机








