资源管理器已停止工作,小猪教您怎么解决资源管理器已停止工作
- 时间:2018年04月17日 11:59:15 来源:魔法猪系统重装大师官网 人气:5953
世界之大,无奇不有。电脑也是如此,永久了,问题也就多了,例如当在使用电脑软件或者是打开一些设置功能的时候,打开的多了就会弹出“windows资源管理器已停止工作”的弹窗。点击”重新启动启动程序“以后,过一会又会弹出同样的提示。为此,小编就给大家分享资源管理器已停止工作的解决图文。
在日常使用电脑的时候,有些用户就遇到这么一种情况,即如果操作快了,电脑可能没有反应过来,然后系统就会出现“Windows资源管理器已停止工作”这样的窗口,重启几次电脑还是会出现,严重影响我们的使用,怎么解决,下面,小编就给大家介绍解决资源管理器已停止工作的操作了。
怎么解决资源管理器已停止工作
原因:
由以下问题导致此问题:
您可能正在使用已过期或已损坏的视频驱动程序
在您的计算机上的系统文件可能已损坏或与其他文件不匹配
可能您的计算机感染了病毒或恶意软件
电脑上运行的某些应用程序或服务可能会导致 Windows 资源管理器停止工作
右键点击桌面下方的【任务栏】空白区域,在弹出的菜单栏选择【任务管理器】
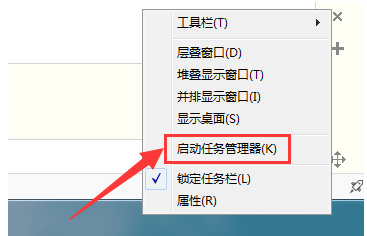
管理器载图1
进入任务管理器界面,点击上方的【文件】选择【新建任务】
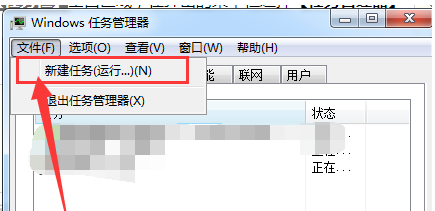
资源载图2
在弹出的任务对话框输入 explorer.exe 命令,点击确定,重新启动资源管理器
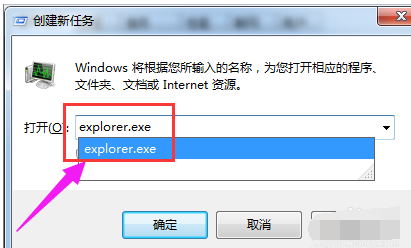
资源载图3
方法二:
打开电脑左下角【开始】菜单,找到【运行】选项,点击打开
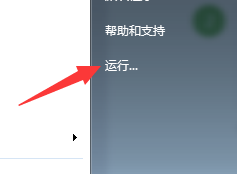
资源载图4
在弹出的运行对话框中输入 regedit 命令,点击确定进入注册表界面
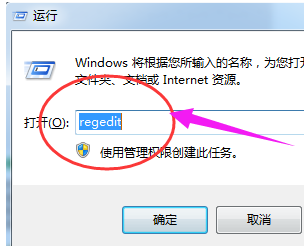
停止工作载图5
进入注册表界面,依次定位到【HKEY_CURRENT_USER\Software\Microsoft\Windows\CurrentVersion\Policies】项下

管理器载图6
右键点击Policies项,选择【新建】,【项】将其命名为:System。
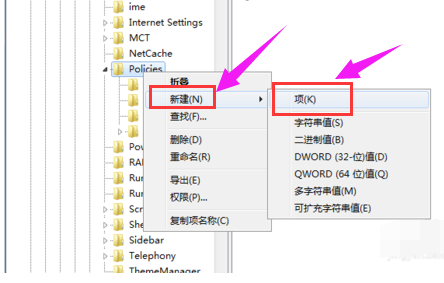
资源管理器载图7
在System项右方空白区域选择【新建】,【字符串值】将其命名为 DisableTaskMgr
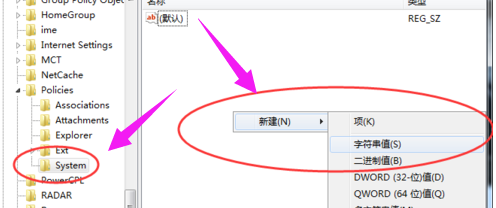
停止工作载图8
双击打开新建的DisableTaskMgr数值,将其数据设置为 0 点击确定
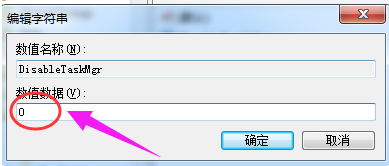
管理器载图9
以上就是解决资源管理器已停止工作的方法了。









