win7系统安装教程,小猪教您U盘如何安装win7
- 时间:2018年04月19日 13:00:43 来源:魔法猪系统重装大师官网 人气:10940
win7是功能最强最稳定的系统之一,是多数用户首选的装机系统,Win7的版本有:入门版、家庭普通版、家庭高级版、专业版、企业版、旗舰版。那么用户如果想要使用win7系统,那么U盘如何安装win7?下面,小编就来跟大家讲解U盘安装win7的操作步骤。
win7系统是最多电脑用户使用的系统了,但是使用了那么久的win7系统,懂得安装win7系统的用户又多少?win7系统可以说是目前比较主流的系统,那么大家知道win7系统是怎么进行安装的吗?下面,小编就来跟大家介绍U盘安装win7的操作流程。
U盘如何安装win7
准备工作:
1、检查电脑硬盘模式为AHCI
2、使用大白菜装机版,制作一个大白菜u盘启动盘。
3、下载原版win7系统并放入制作好的大白菜u盘启动盘中。
将制作好的大白菜u盘启动盘插入usb接口(台式用户建议将u盘插在主机机箱后置的usb接口上),
然后重启电脑,出现开机画面时,通过使用启动快捷键引导u盘启动进入到大白菜主菜单界面,
选择“【02】运行大白菜Win8PE防蓝屏版(新电脑)”回车确认。
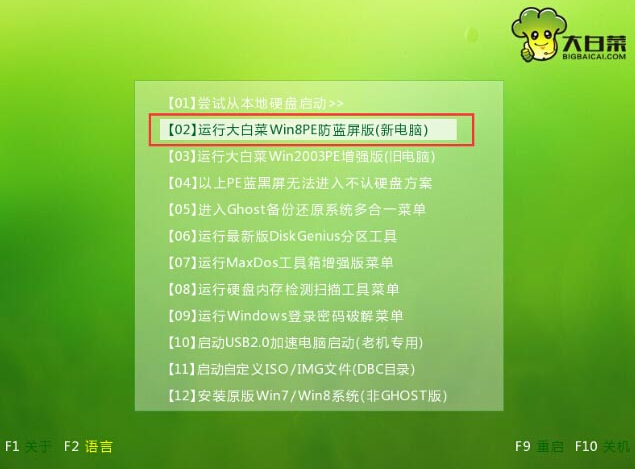
win7载图1
登录大白菜装机版pe系统桌面,系统会自动弹出大白菜PE装机工具窗口,点击“浏览(B)”进入下一步操作。
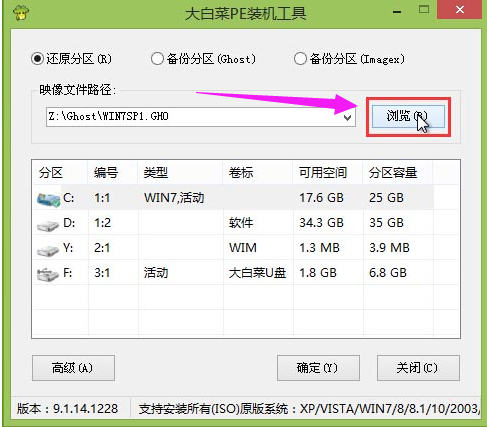
安装系统载图2
找到存放在制作好的大白菜u盘启动盘中的原版win7系统镜像包,点击“打开(O)”进入下一步操作。

U盘载图3
在映像文件路径下我们选择原版系统中的旗舰版进行安装,然后选择需要安装原版win7的系统盘,点击“确定(Y)”进入下一步操作。
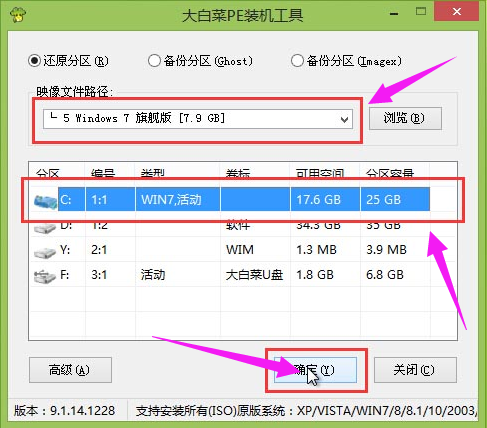
win7载图4
在弹出的窗口中,默认选择即可,直接点击“确定(Y)”开始系统还原操作。
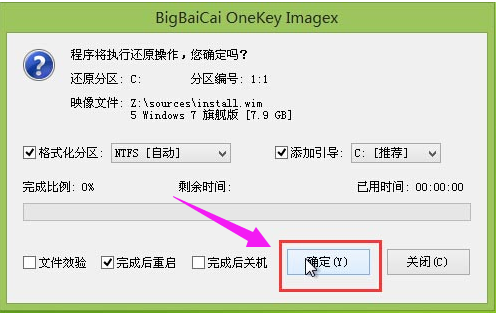
U盘载图5
耐心等待系统还原完成之后,等待系统自动安装完成

win7载图6
以上就是U盘安装win7的操作步骤。
win7,U盘,U盘安装,安装系统








