如何设置共享文件夹,小猪教您如何设置共享文件夹权限
- 时间:2018年04月26日 11:00:28 来源:魔法猪系统重装大师官网 人气:7614
在企事业单位局域网网络管理中,通常会通过文件服务器共享一些文件让局域网用户访问使用。而很多单位的共享文件常常涉及到单位的无形资产和商业机密。因此,有必要对共享文件的使用进行有效的管理,防止不适当或越权使用共享文件,这通常需要设置共享文件的不同访问权限,下面,小编给大家介绍设置共享文件夹权限的方法。
对共享文件的使用进行有效的管理,防止不适当或越权使用共享文件,这通常需要设置共享文件的不同访问权限,实现共享文件访问的分权限管理,防止共享文件因为不适当使用而损坏或丢失,那么如何设置共享文件夹权限?下面,小编给大家带来了设置共享文件夹权限的图文介绍。
如何设置共享文件夹权限
右键点击‘计算机’,进入‘管理’。
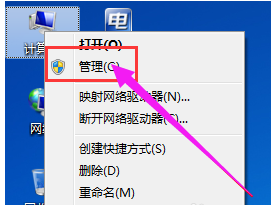
设置权限载图1
在计算机管理下找到共享文件夹目录,点击进入。
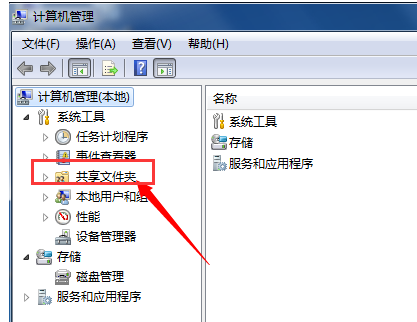
设置权限载图2
依此找到‘共享’文件。
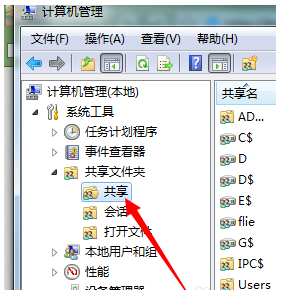
文件夹载图3
回过头我们再看下右边,这是所有共享的文件。找到共享文件,右键点击进入‘属性’。
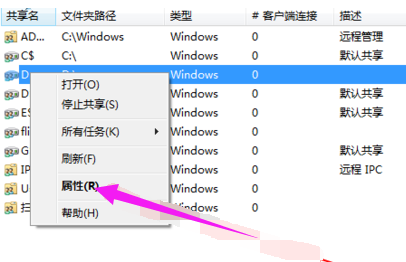
电脑文件载图4
进入共享权限给予权限设置。
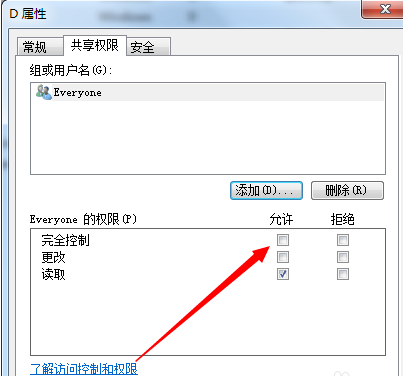
电脑文件载图5
如果这里没有你的用户请点击添加。把用户添加进来再给予权限设置。
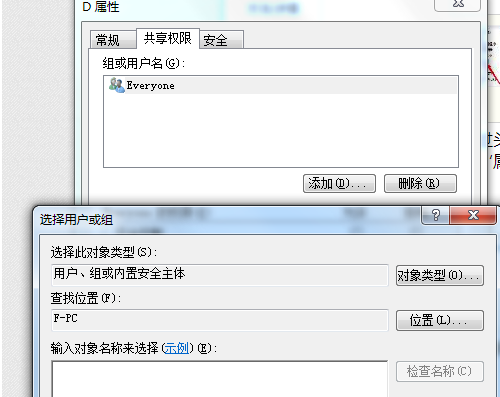
设置权限载图6
添加成功设置成功后就可以无条件对此共享文件进行更改了。
关于设置共享文件夹权限的操作,小编跟大家讲到这里了。
文件夹, 设置权限,电脑文件,共享文件夹








