笔记本设置wifi热点,小猪教您笔记本怎么设置wifi热点
- 时间:2018年05月08日 17:00:15 来源:魔法猪系统重装大师官网 人气:18141
在使用的笔记本电脑的时候,通常都是使用WiFi来与电脑实施网络的连接,相信大家都知道笔记本电脑上都有连接无线网络的功能,那么笔记本怎么设置wifi热点呢?下面,小编给大伙带来了笔记本设置wifi热点的图文操作了。
人们在体验着wifi带来便利、快捷、高效的同时,也需要不断地储存一些基本的电脑知识。而将笔记本电脑设置wifi热点共享给其他的终端设备,想必有很多朋友还是很陌生,笔记本要如何建立WiFi热点?下面,小编给大伙讲解笔记本设置wifi热点操作步骤。
笔记本怎么设置wifi热点
打开“控制面板”
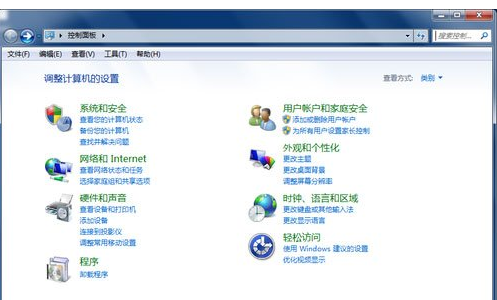
无线网络载图1
点击“网络和Internet”
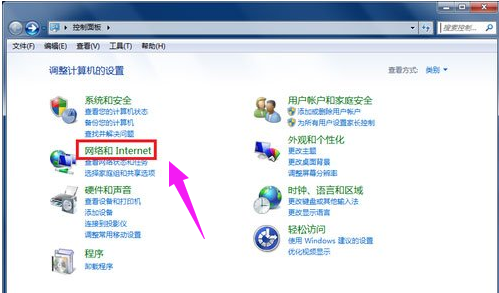
设置热点载图2
点击“网络共享中心”
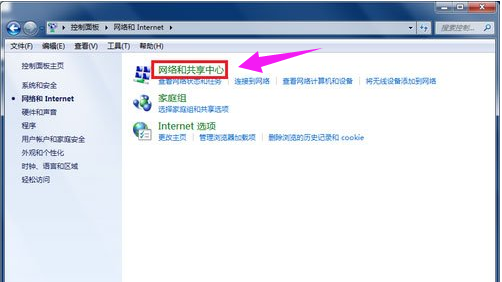
wifi载图3
找到并打开“设置新的网络连接或网络”
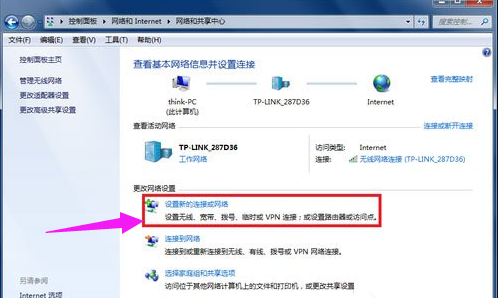
设置热点载图4
拉动滚动条到最下方,选择并打开“设置无线临时(计算机到计算机)网络”
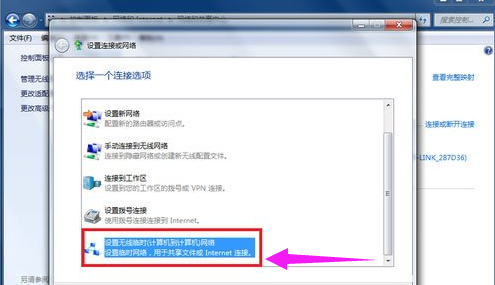
设置热点载图5
点击:下一步
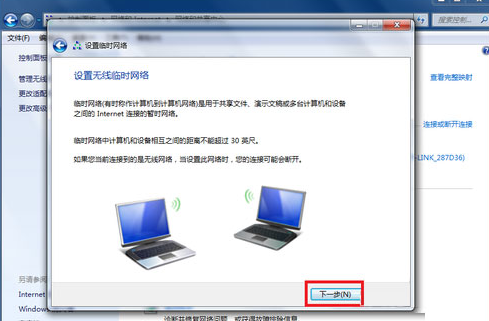
笔记本载图6
填写网络名称、密码
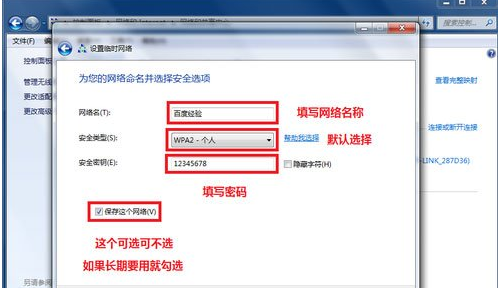
设置热点载图7
等待无线WiFi设置完成
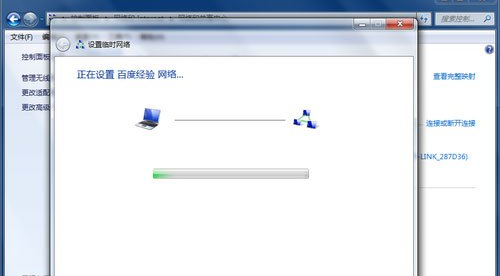
笔记本载图8
等待几秒钟后你就可以看到无线网络设置成功的提示,关闭控制面板,接下来就可以用其他笔记本或者手机连接上网了。
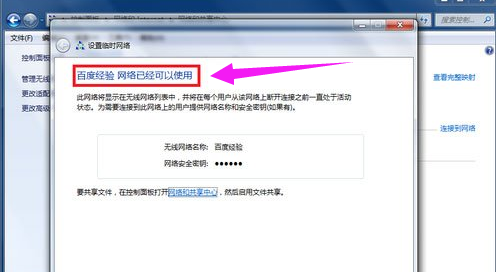
笔记本载图9
以上就是笔记本设置wifi热点的经验。
wifi,笔记本,无线网络,设置热点








