画图工具截图,小猪教您如何使用画图工具截图
- 时间:2018年05月14日 13:33:43 来源:魔法猪系统重装大师官网 人气:6753
如今,电脑上的截图工具很多,虽然有些截图工具的功能很强大,但是这些工具都要重新下载,如果电脑里没有这些工具,又恰好要截图怎么办呢?此时我们可以使用系统中自带的画图工具来截图,下面,小编给大家介绍画图工具截图的操作步骤。
在生活中,我们可能会遇到这样的一种情况,在网上看到一个很不错的场景,想要截图给朋友看。但是,突然发现电脑里面没有截图的工具。这个时候,不需要傻眼,找到画图工具即可截图,下面,小编给大伙讲解画图工具截图的操作了。
如何使用画图工具截图
打开开始菜单——附件——画图工具
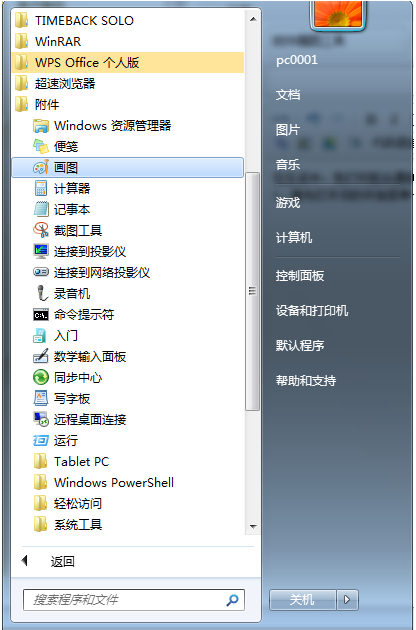
截图载图1
然后放在一边不用管,接下来打开所需要截图的资料,按键盘功能区的print screen按钮

画图工具载图2
打开画图工具,单击左上角的“粘贴”按钮,即可显示你所需要的图片
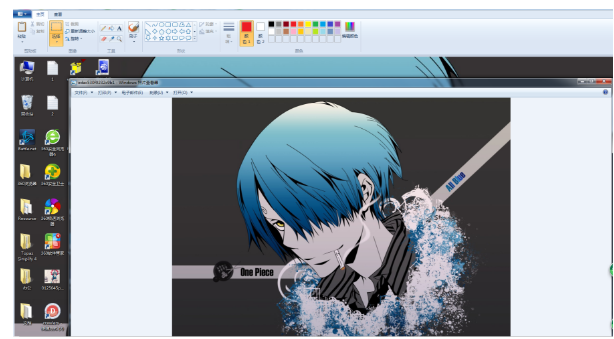
画图工具载图3
保存即可
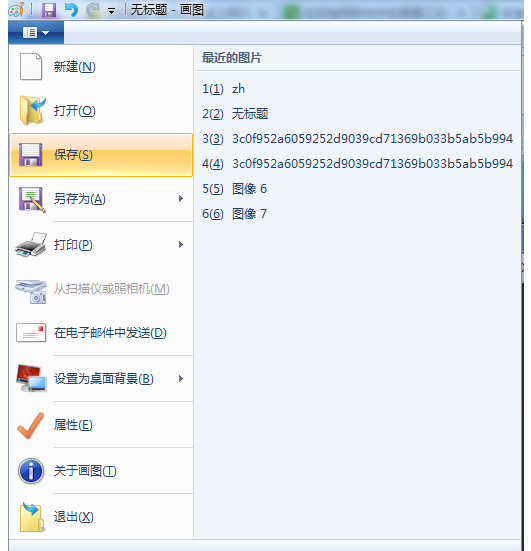
画图载图4
关于使用画图工具截图的操作,小编跟大伙讲到这了,更多精彩教程尽在“小白一键重装”。
画图工具截图,画图工具,画图,截图








