dns怎么设置,小猪教您dns怎么设置
- 时间:2018年05月29日 18:29:14 来源:魔法猪系统重装大师官网 人气:5726
现在电脑已不是什么高端数码设备了,电脑的使用也不分年龄了。电脑使用人数每年都在递增,但是又有多少人会注意到DNS?DNS我们在电脑使用时经常会遇到,只是我们没有注意而已。那么怎么去设置dns?下面,小编给大伙带来了dns的设置图文。
DNS地址是一个域名服务器地址,它可以把用户的网站地址解析成IP地址。如果这个服务器出现问题,可能就上不了网了咯。一般很少朋友去设置过dns,以至于在紧要关头都不知道该怎么去设置,下面,小编就来跟大家讲解dns的设置方法了。
dns怎么设置
在“开始”中找到“运行”(或者直接【Win】+【R】),然后输入“cmd”
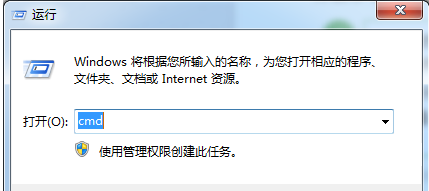
设置dns载图1
进入管理员操作界面:
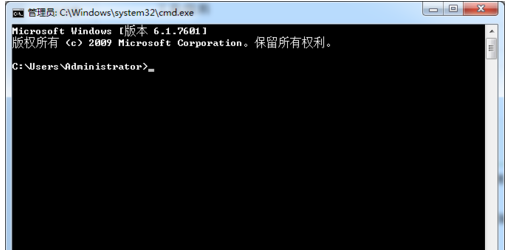
dns载图2
在管理员界面中输入命令:ipconfig/all然后按Enter键确认
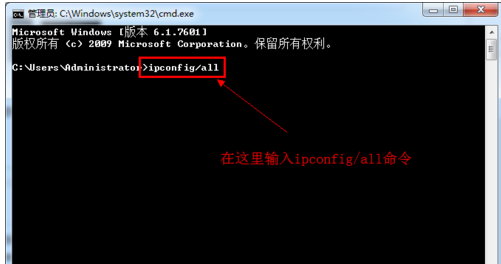
dns载图3
即可显示Windows IP配置,在这里可以查看我们的DNS服务器地址。
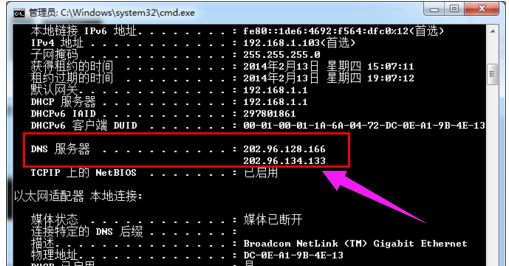
域名载图4
如果连接了路由的话也可以通过路由来查看你的DNS服务器地址,在浏览器输入地址192.168.1.1弹出路由器登入对话框,通常路由器默认的账户密码均为:admin(登入后可修改)。
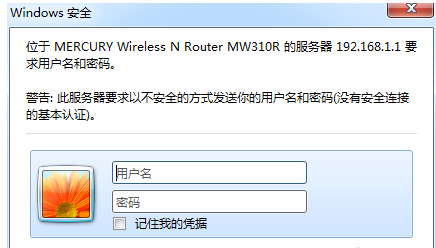
域名系统载图5
登入路由之后我们就可以在首页查看到DNS服务器地址了。
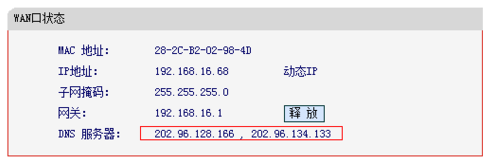
设置dns载图6
点击电脑右下角的连接图标,选择“打开网络和共享中心”,
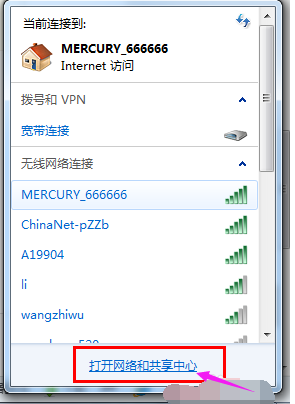
dns载图7
当然也可以在控制面板中“网络和Internet”进入“打开网络和共享中心”:
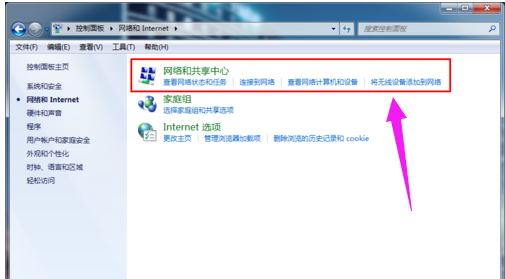
设置dns载图8
进入“网络和共享中心”后,
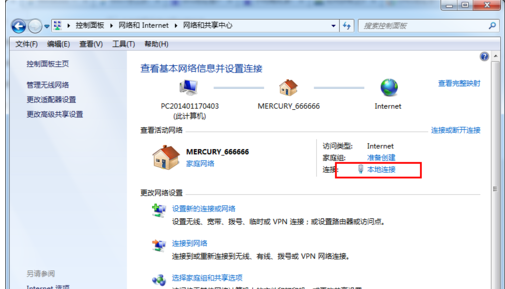
dns载图9
再点击“本地连接”进入“本地连接 状态”对话框:
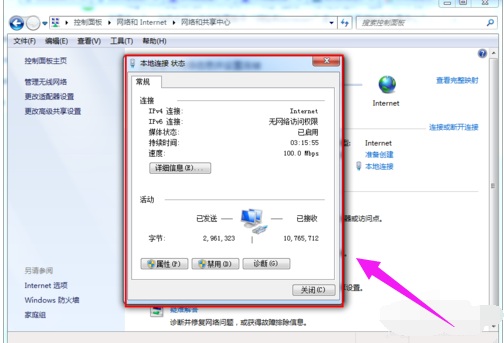
dns载图10
在“本地连接状态”对话框中点击“属性”选项,弹出本地连接属性对话框:
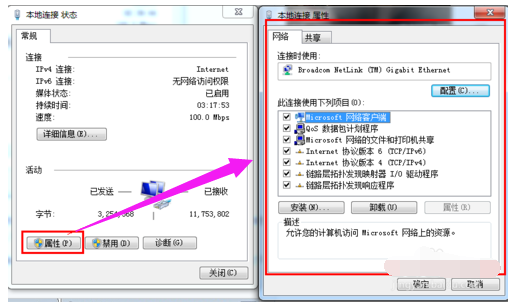
设置dns载图11
选中本地连接属性对话框中的“Internet 协议版本4 (ICP/iPv4)”,双击后者选择下方的属性,之后即可进入“Internet 协议版本4 (ICP/iPv4)属性对话框”,在这里边即可更改DNS设置。
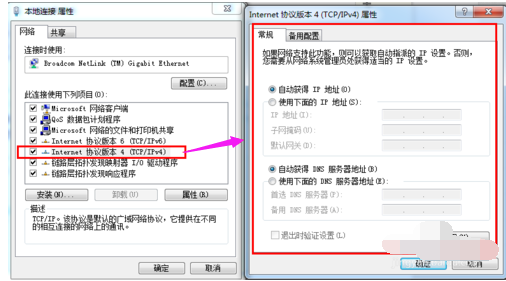
域名系统载图12
在“Internet 协议版本4属性”对话框中即可更改DNS地址了,选中“使用下面的DNS服务器地址”,然后DNS地址成为可编辑状态,再把我们查看到的DNS地址填写上再确认即可。
首选 DNS 服务器(P) 202.96.128.166
备用 DNS 服务器(A) 202.96.134.133
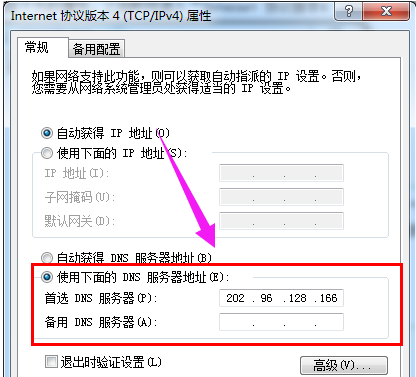
设置dns载图13
以上就是dns设置的操作了。
域名系统,dns,域名,设置dns








