桌面图标不见了怎么办,小猪教您电脑桌面图标不见了怎么办
- 时间:2018年06月09日 11:06:25 来源:魔法猪系统重装大师官网 人气:6874
相信很多用户在使用电脑的过程中,都有遇到显示桌面图标不见的情况,这可能是用户的误操作造成的,那么该如何恢复桌面图标呢?其实操作方法很简单,下面,小编给大家讲解电脑桌面图标不见了的处理方法。
在安装软件的时候,为了方便快速启动这些软件,一般都会在桌面上创建图标。不知道大家在使用电脑的时候,有没有遇到过桌面图标都消失不见的情况,只剩下底部的任务栏。那么遇到这种情况该怎么办呢?下面,小编给大家介绍电脑桌面图标不见了的处理技巧。
电脑桌面图标不见了怎么办
第一种情况:图标没了,但任务量还在
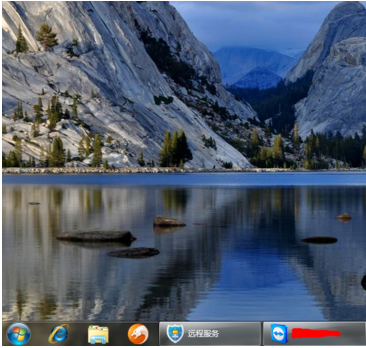
电脑图标载图1
右键点击桌面的空白处点击“查看”之后点击“显示桌面图标”
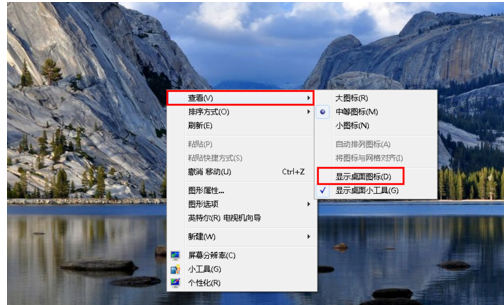
图标不见了载图2
这样电脑的桌面图表就回来了
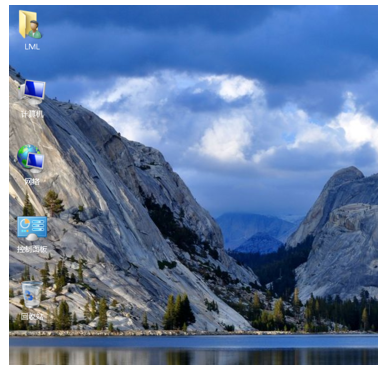
电脑图标载图3
第二种情况:开机所有的图标和任务栏都没了
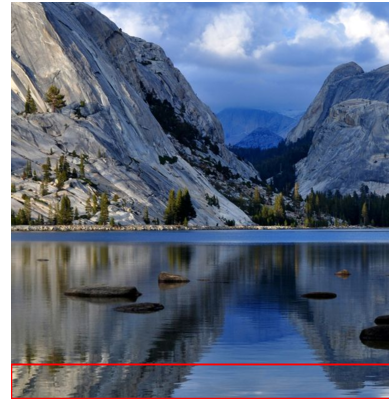
图标不见了载图4
使用组合键“ctrl键+alt键+delete键”
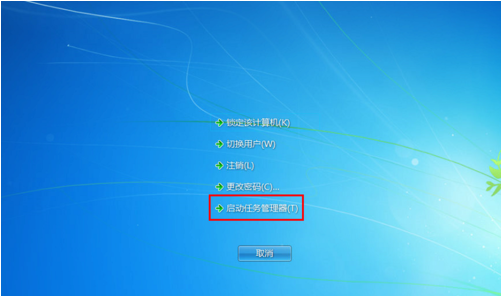
图标载图5
调出“任务管理器”
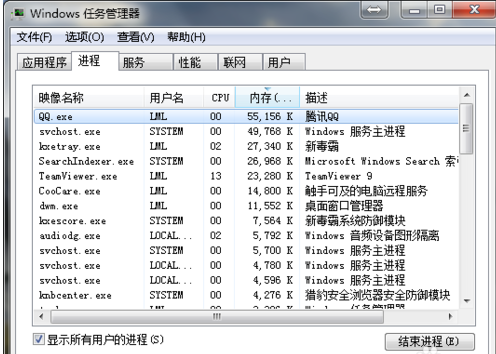
图标载图6
点击“文件”选择“新建任务(运行)”
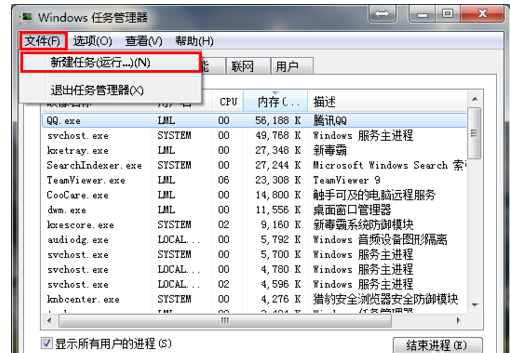
电脑图标载图7
在打开的后面输入“explorer”或者“explorer.exe”点击确定即可;
说明:此为桌面进程,控制桌面所有图标和任务栏的显示
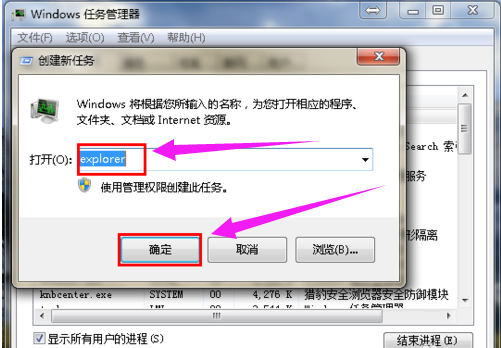
桌面图标载图8
就可以看到进程已经在任务管理器中正常运行了,桌面图标也恢复正常了
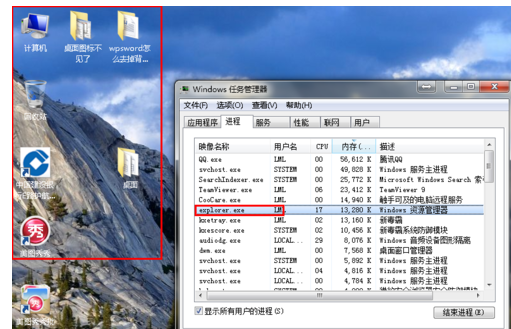
桌面图标载图9
第三种情况:才安装完系统
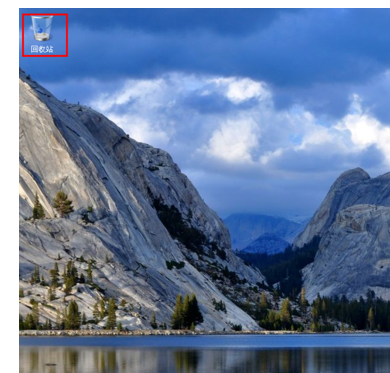
图标不见了载图10
右键点击桌面的空白处选择“个性化”或者点击开始菜单,
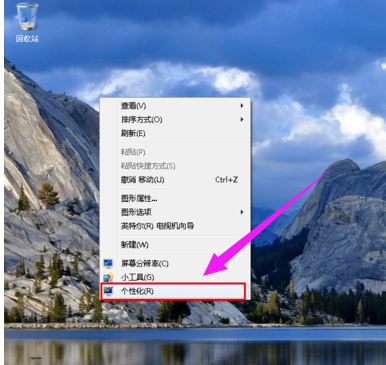
图标不见了载图11
在搜索框中输入图标进行搜搜
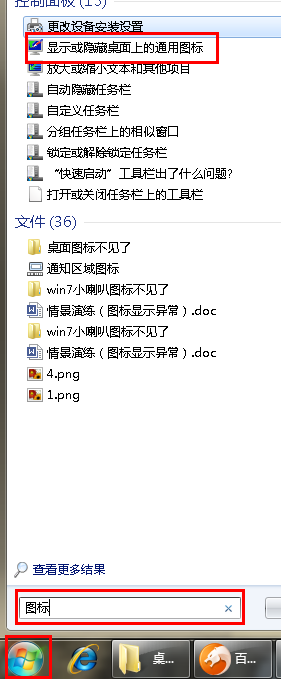
桌面图标载图12
在点击右上角的“更改桌面图标”,
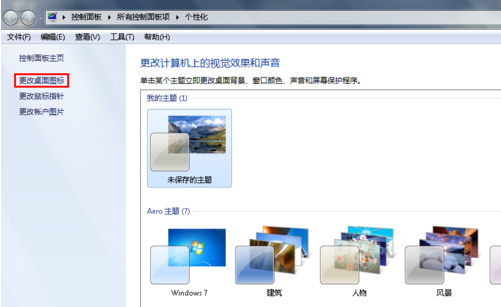
电脑图标载图13
之后在将所需要的图标前面的勾选上,点击“确定”之后
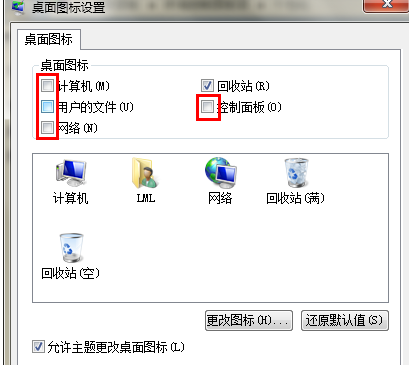
桌面图标载图14
桌面图表就回来了
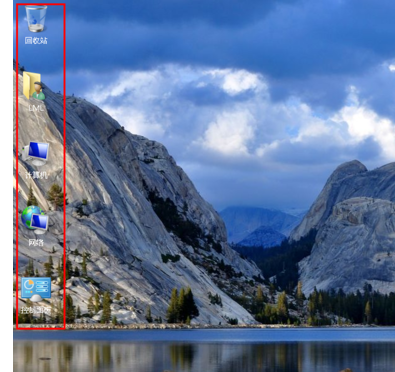
电脑图标载图15
以上就是电脑桌面图标不见了的解决经验。
图标不见了,电脑图标,图标,桌面图标








