C盘清理,小猪教您如何对C盘进行清理
- 时间:2018年06月21日 22:11:54 来源:魔法猪系统重装大师官网 人气:12243
小编之前在网上看过一个小事例,那就是有位小伙伴觉得在C盘安装了软件也不会有事,所以就把所有的软件都下载到了C盘,结果导致电脑运行速度极慢,到最后对电脑进行刷机才将问题解决。所以这也是给我们一个提醒,不要随便在C盘下载软件。但使用电脑时产生的C盘垃圾要如何处理呢?让我们一起接着往下看看怎么清理C盘垃圾吧~
我们都知道的一个定理就是不能随便在C盘里安装软件。但是其实我们不安装软件的话,C盘还是会因为电脑的每天使用而产生一些系统垃圾。所以我的重点就逐渐浮现出来了,那就是如何清理C盘垃圾。来,我和你们一起看看要怎么清理C盘垃圾。
1.点击进入“我的电脑”。然后右键点击C盘,选择属性,点击“磁盘清理”就会开始清理。清理时最好把所有的程序都关掉。
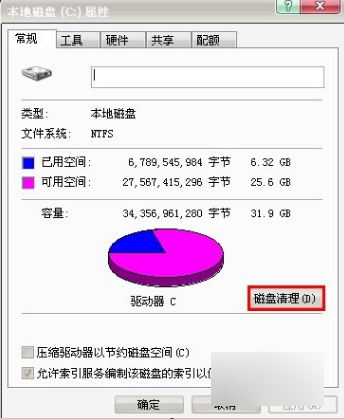
清理C盘载图1
2.然后系统会扫描这个盘的垃圾文件,你也可以查看这些文件的详细信息。
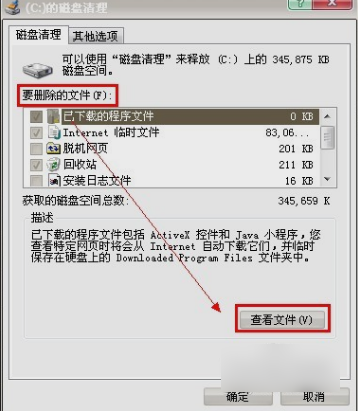
对C盘进行清理载图2
3.然后选择好要删除的文件,再点确定。
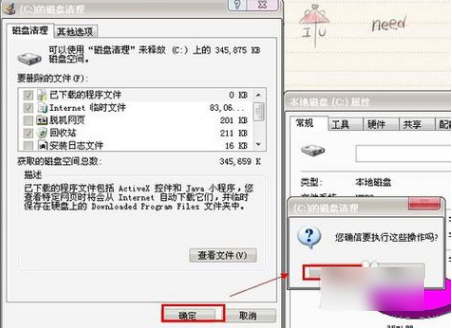
C盘清理载图3
4.然后系统就会开始清理了,耐心等待清理完毕即可。

C盘载图4
小可爱们,接收到了小编给你们准备的“贴心小礼物”了嘛~~
对C盘进行清理,C盘清理,C盘,清理C盘








