默认网关,小猪教您如何设置默认网关
- 时间:2018年07月05日 11:05:07 来源:魔法猪系统重装大师官网 人气:16675
最近有小伙伴在问小编怎么设置默认网关的问题,对于这个问题刚好是小编会解答的。所以在解答完哪位小伙伴的问题之后,就在这儿也来告诉其他小伙伴们设置默认网关的问题。所以小伙伴们,你们快往下看看小编是怎么设置默认网关的吧。
小编之前学会了怎么查看默认网关,也写了相关的文章。但是最近小编又学会了关于网关的一个知识点。那就是如何设置默认网关。所以今天小编就等不及的想要和小伙伴们分享我所学到的。那么我们就一起去看看如何设置默认网关吧。
首先,打开控制面板,然后再点网络与共享中心。
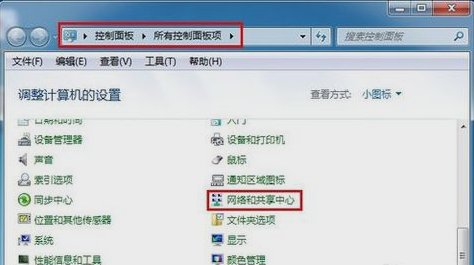
默认网关载图1
接着在打开的窗口中点“更改适配器设置”。
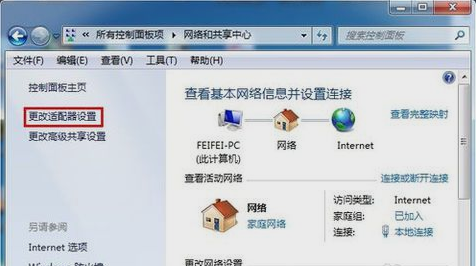
网关载图2
下一步,在打开的窗口中,右键点击“本地连接”,再点“属性”。
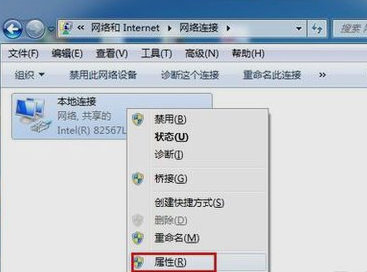
设置默认网关载图3
然后打开之后找到并打开“Internet协议版本(TCP/IPv4)”。
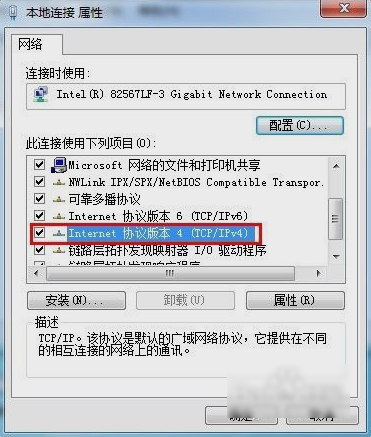
网关载图4
再在打开的“Internet协议版本(TCP/IPv4)属性”,选“使用下面的IP地址”,然后输入IP地址和子网掩码,在默认网关输入框中输入默认网关地址,最后点“确定”。
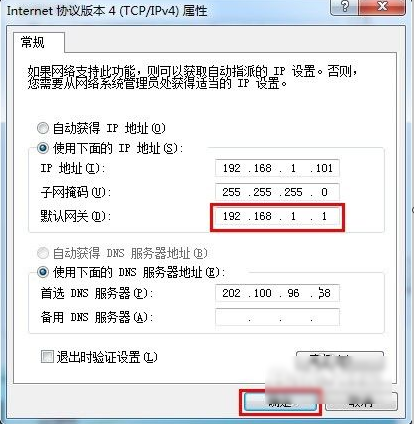
网关载图5
最后打开“运行”,再输入“CMD”。然后在窗口中输入“ping 192.168.1.1 -t”,如果信息显示成功接收到数据,就说明默认网关配置成功。
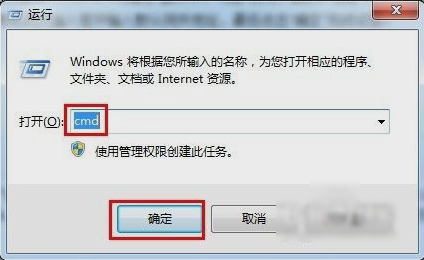
网关载图6
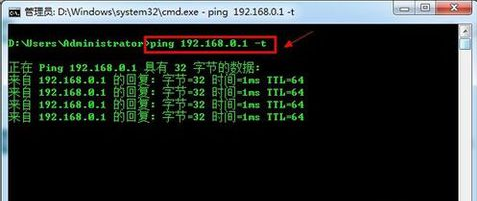
默认网关载图7
以上就是设置默认网关的方法啦~~
设置网关,默认网关,设置默认网关,网关








