虚拟机怎么用,小猪教您vmware虚拟机怎么用
- 时间:2018年07月11日 16:00:52 来源:魔法猪系统重装大师官网 人气:7156
相信爱玩计算机的同学电脑中会装一款虚拟机,很多人为了学习如何给电脑重装系统、分区,学习使用Ghost一键还原,再或者是为了测试某个软件,这时候就会使用到虚拟机。下面,小编给大家介绍vmware虚拟机的使用步骤。
vmware是一款Windows虚拟机软件,它的功能十分强大,是目前最实用的虚拟器之一,但是很多朋友却还不会使用它,虚拟机是电脑上非常实用的功能之一,那么到底该如何使用虚拟机呢?下面,小编给大家带来了vmware虚拟机的使用图文。
vmware虚拟机怎么用
下载安装好VirtualBox虚拟机后,打开软件,点击左上角的新建:
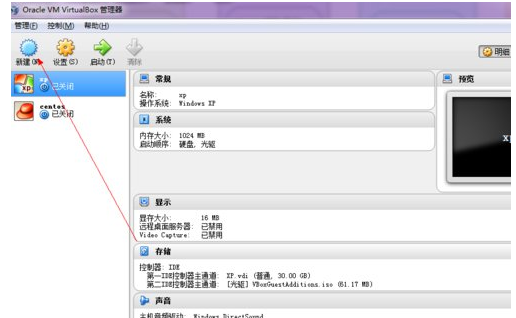
vmware载图1
输入新建的虚拟机的名字:
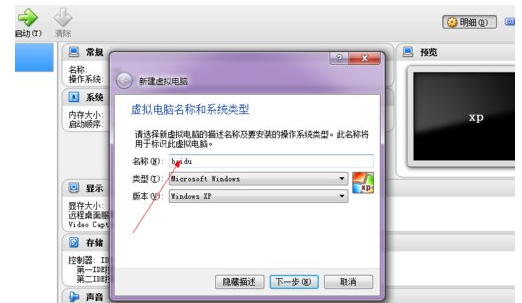
虚拟载图2
设置内存大小512以上比较好:
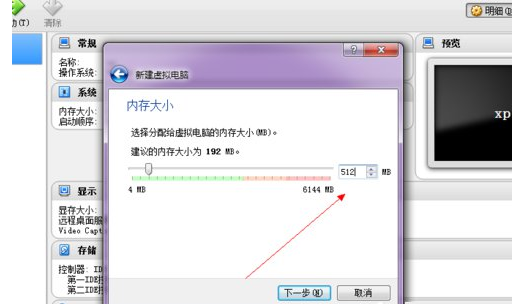
vmware载图3
直接点创建:
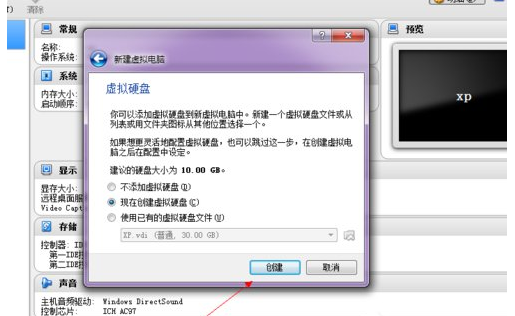
vmware载图4
选择VDI格式:
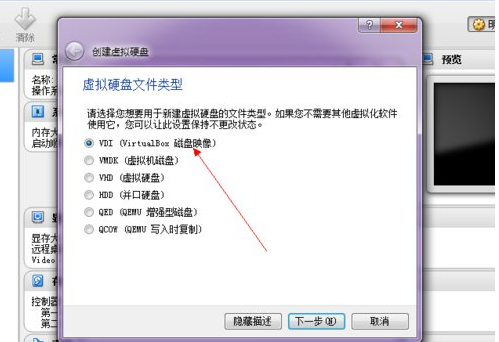
虚拟机软件载图5
选择动态分配:
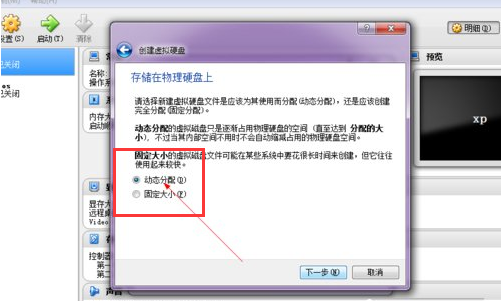
虚拟机载图6
设置系统的硬盘大小,可以自己设置文件的保存路径:
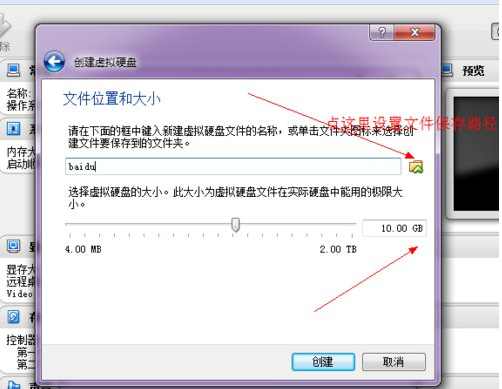
虚拟载图7
点击确定后,一个新的虚拟机就设置好了:
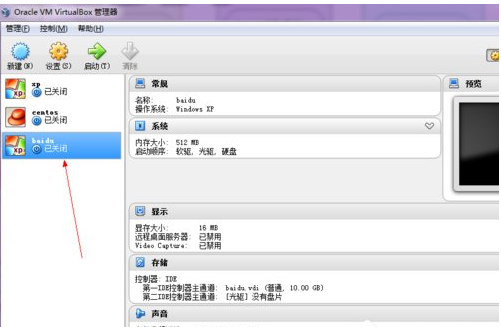
虚拟载图8
这是还需要开始为这个虚拟机载入安装光盘了。点击上面的设置:
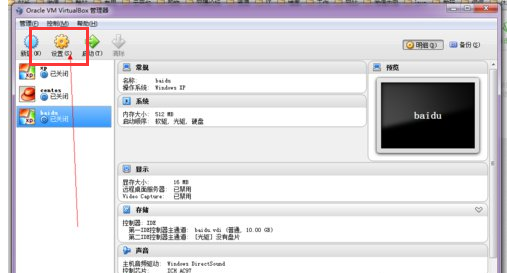
vmware载图9
在设置选择里面,点击左侧的存储:
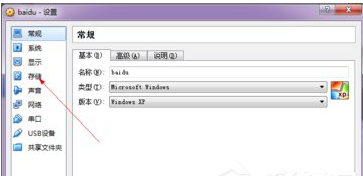
虚拟机载图10
选择载入你的安装光盘:
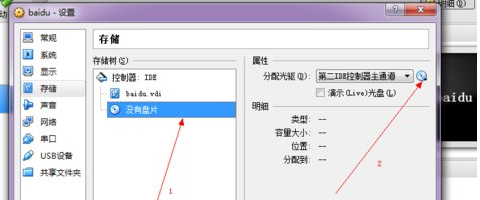
vmware载图11
选择好以后点击确定:
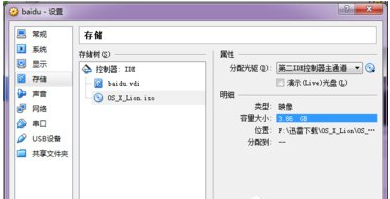
虚拟机软件载图12
最后启动:
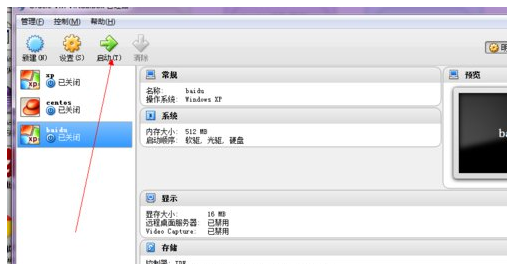
vmware载图13
以上就是vmware虚拟机的使用经验。
虚拟机软件,vmware,虚拟,虚拟机








