如何清空剪切板,小猪教您电脑如何清空剪切板
- 时间:2018年07月12日 12:18:55 来源:魔法猪系统重装大师官网 人气:2745
在电脑中进行文件或是文字信息的拷贝,这些都是我们在用电脑时并不可少的,而且这些拷贝信息会在系统剪切板里面,这样往往会造成一些我们比较讨厌的现象,那么电脑如何清空剪切板?下面,小编给大家带来了电脑清空剪切板的图文。
在使用电脑编辑文件的时候,有时候会进行大量的复制、粘贴操作,导致存储空间变大。有时候我们在写东西的时候,经常有提到清空剪切板,但是很多人不知道如何清空文档的剪贴板,剪贴板的数据太多会让人看着很烦躁。下面,小编给大家介绍清空剪切板的步骤。
电脑如何清空剪切板
在桌面上新建一个文本文档:在桌面的空白处右击,新建-文本文档,如:新建 文本文档.txt,其中包含如下内容:01@mshta vbscript:clipboardData.SetData("text","")(close)
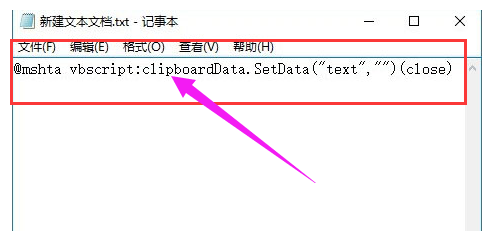
剪切板载图1
将“新建 文本文档.txt”改名为“快速清空剪贴板.bat”并保存在除桌面和C盘外的分区上,如:D:\快速清空剪贴板.bat 。
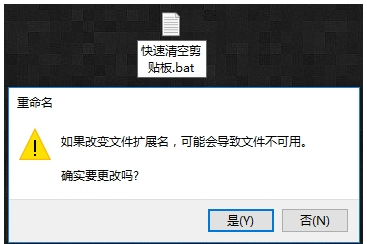
电脑剪切板载图2
在D盘的“快速清空剪贴板.bat.”上右击,选择:发送到-桌面快捷方式。
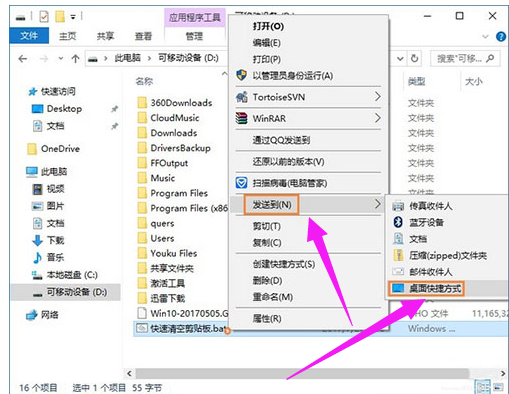
剪切载图3
如果想要清空剪贴板,只要双击桌面上的快捷方式“快速清空剪贴板.bat”就能轻松快速地清除系统剪贴板上的所有内容。
关于清空剪切板的方法就为大家分享到这里了。









