vs2008安装教程,小猪教您vs2008安装教程
- 时间:2018年07月24日 16:00:21 来源:魔法猪系统重装大师官网 人气:12542
小编最近发现小伙伴们貌似有点躁动哦,后来经过观察,才发现原来你们在找vs2008的安装教程啊。小编我这儿就有呀,来来来,小编我这儿就来给你们说说vs2008的安装教程。
小编今天来教你们一个厉害的,那就是vs2008安装教程,怎么样,听完之后是不是觉得很心动,很想知道是怎么安装的?不急不急,接下来小编就来告诉你们vs2008的安装教程哈。
首先,双击进入Visual Studio 2008安装包,单击进入Install文件夹,单击setup.exe进入安装界面。
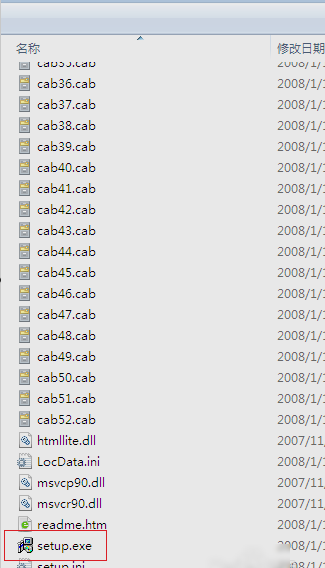
Visual Studio 2008载图1
然后,选择“安装vs2008”进入安装界面。
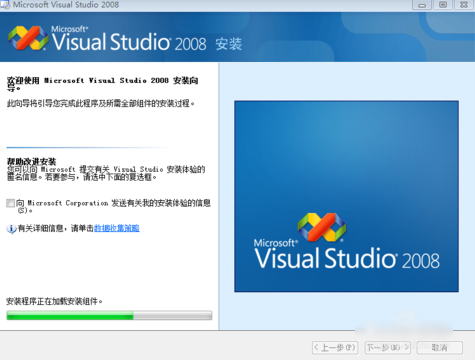
vs2008载图2
接着,等上一步进度完成后,“下一步”按钮变为可用状态,单击“下一步”进入“阅读产品安装许可条款及输入序列号”,选择及输入完毕后“下一步”。
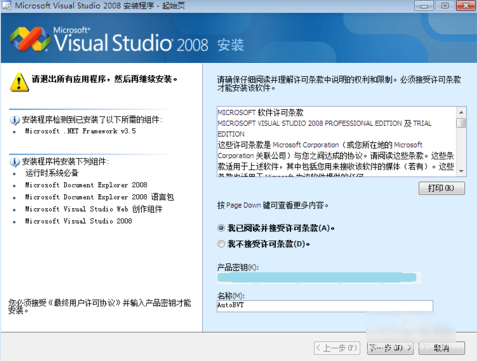
vs2008载图3
再选择安装我功能“默认、完全、自定义”,可直接选择默认值;再选择产品安装在本地磁盘的位置;选完后,点击“安装”。

安装教程载图4
然后就等待安装,等安装完之后就点“完成”。
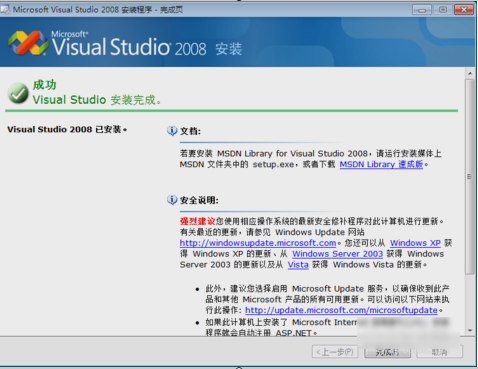
安装教程载图5
然后,Vs2008已经安装完成,但是为了让Vs2008的兼容性很好,还需要安装vs的SP1补丁,先进入Sp1补丁安装包,再双击“SPInstaller.exe”进入补丁安装。
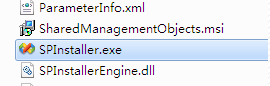
vs2008载图6
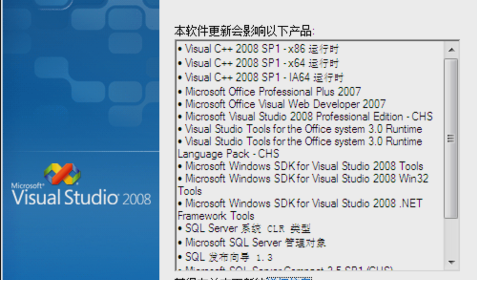
vs2008安装教程载图7
接着,点击“下一步”进入安装许可条款确认界面,勾选同意条款后点击“下一步”。
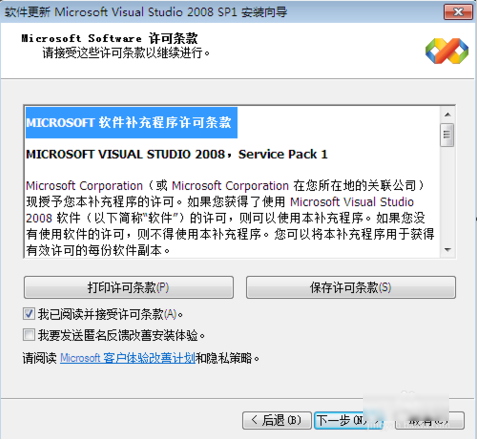
安装教程载图8
最后,待上一步进度完成后,点击“下一步”进入安装完成界面,此时单击“完成”即完成了补丁的安装。那整个vx2008就安装完成啦~
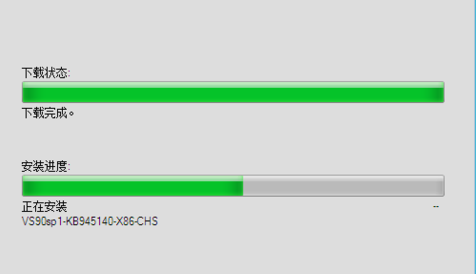
vs2008载图9
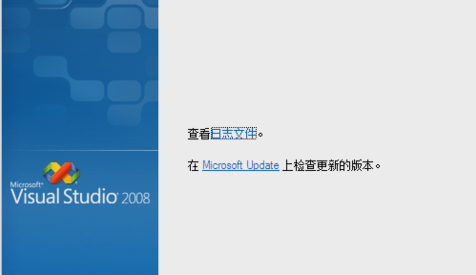
vs2008载图10
安装教程,vs2008安装教程,Visual Studio








