cad光标设置,小猪教您CAD的十字光标如何设置大小
- 时间:2018年07月28日 14:46:22 来源:魔法猪系统重装大师官网 人气:3137
CAD是一款功能强大的工程图纸绘制软件,我们在使用该软件时可以看到鼠标在绘图区就变成了十字光标,每个cad软件,十字光标都是以默认的形式显示的,其大小是如何调节的呢?下面,小编给大家讲解CAD的十字光标设置大小的步骤。
在使用Cad软件绘图过程中,我们必然会和十字光标打交道。所以和十字光标相关的设置就显得比较重要了,AutoCAD的模型界面上出现的十字光标和靶框都是默认大小,那CAD的十字光标如何设置大小?下面,小编给大家介绍CAD的十字光标设置大小的流程。
CAD的十字光标如何设置大小
双击电脑桌面上的CAD软件,打开软件后我们可以看到如下图所示的系统默认的CAD十字光标的大小。
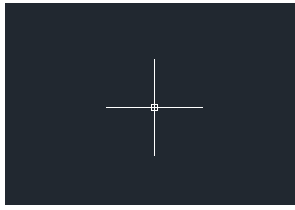
十字光标载图1
点击菜单栏上的工具按钮,在弹出的下拉框中选择选项这个命令,或者在CAD的绘图区按右键选择最后一个的选项命令。
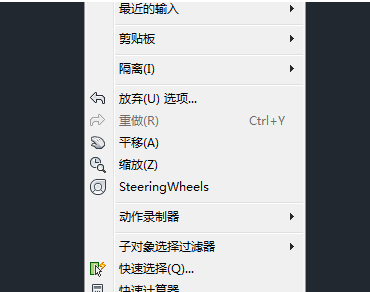
设置光标载图2
打开选项命令后弹出如下图的对话框,通过选项可以对CAD的一些功能进行相关的设置。
点击上面的显示标签,在右下角我们可以看到这样的内容:十字光标大小。这便是调整光标大小的地方。
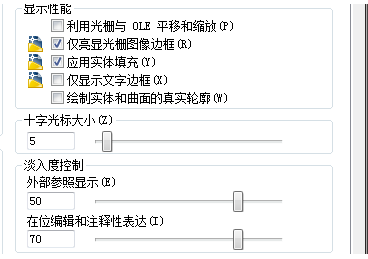
cad光标载图3
用鼠标拖动滚动条,或者直接输入数字的大小,拖动时左边的数字也跟着变化。数字的大小反映的是十字光标的大小,数字越大表明十字光标大。
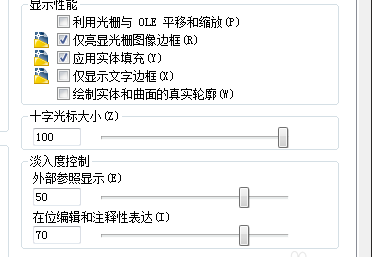
cad光标载图4
把数字调成100时,按下方的确定键,从图中可以看到原先的小十字光标变大了,光标充满整个屏幕。
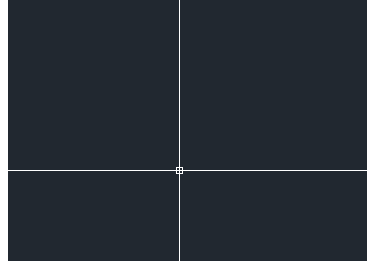
十字光标载图5
以上就是CAD的十字光标设置大小的步骤。
设置光标,CAD,cad光标,十字光标








