电脑运行速度慢,小猪教您电脑运行速度变得越来越慢如何解决
- 时间:2018年08月04日 12:18:07 来源:魔法猪系统重装大师官网 人气:2335
在使用电脑的过程中,经常会遇到电脑运行缓慢的情况,那么电脑运行慢是什么原因呢?其实主要是电脑后台运行太多的程序造成的,电脑反应速度很忙,操作起来感觉很不流畅,这让用户非常苦恼,,那么电脑运行速度慢怎么呢?下面,小编给大家讲解电脑运行速度慢的解决经验。
电脑用的时间长了,电脑用久了之后,难免会出现一个问题,哪怕是质量较好的品牌电脑也不例外。例如电脑速度运行的太慢了,这是好多用户上班族的烦恼,很多用户问小编有什么办法可以加快电脑反应速度呢?答案是有的,相信大家都有遇到这样的问题,下面,小编给大家介绍电脑运行速度慢的处理方法。
电脑运行速度变得越来越慢如何解决
开始——运行,输入“msconfig”,确认。
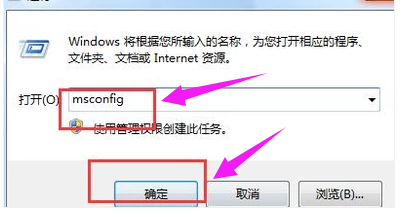
越来越慢载图1
点击启动 ,逐一去掉没必要启动的项目,确定即可。
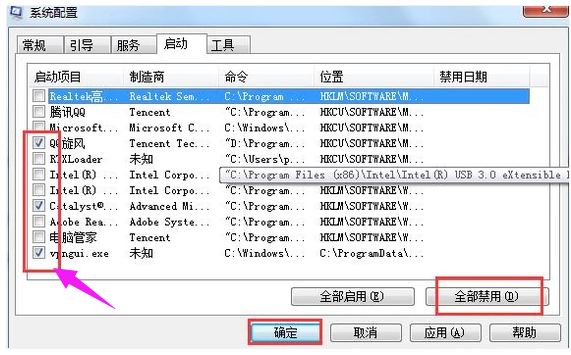
电脑运行速度慢载图2
使用磁盘碎片整理。
找磁盘碎片整理程序,开始——所有程序——附件——系统工具——磁盘碎片整理程序,选择每一个磁盘,逐一分析与整理。
一般情况下,磁盘的碎片整理是需要比较长的时间,需要耐心的等待,最好在电脑空闲的时候,不要运行其它程序,慢慢进行。
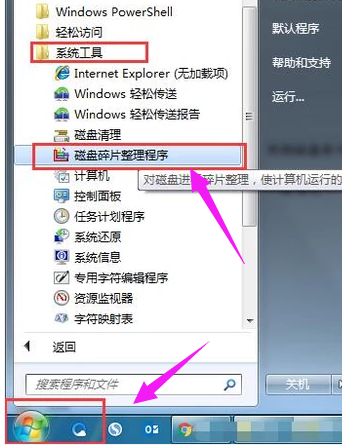
运行速度载图3
电脑除了我们看到的配置的物理内存,实质上还有系统的虚拟内存,适当的调整系统的虚拟内存,虚拟内存一般为实际内存的2-3倍最好,有助于系统的提速。
我的电脑——右键属性——高级系统设置。
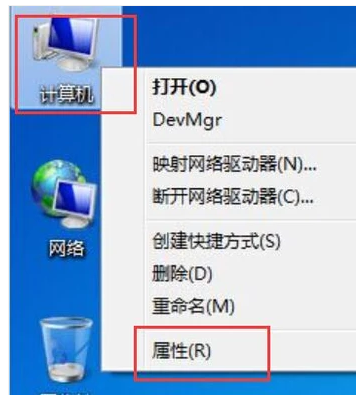
运行速度载图4
接下来在系统属性窗口中,选中“高级”选项卡,点击性能下面的“设置”按钮
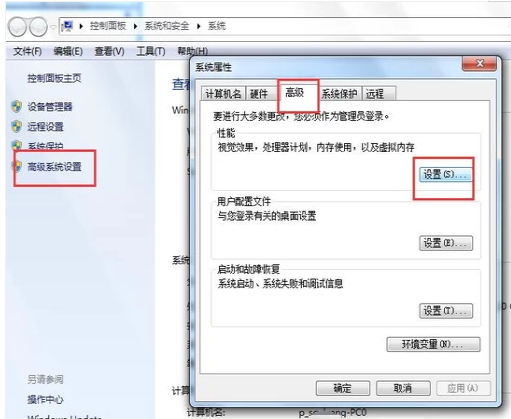
电脑运行速度慢载图5
在性能属性窗口中选中“高级”选项卡,然后点击下面的“更改”按钮
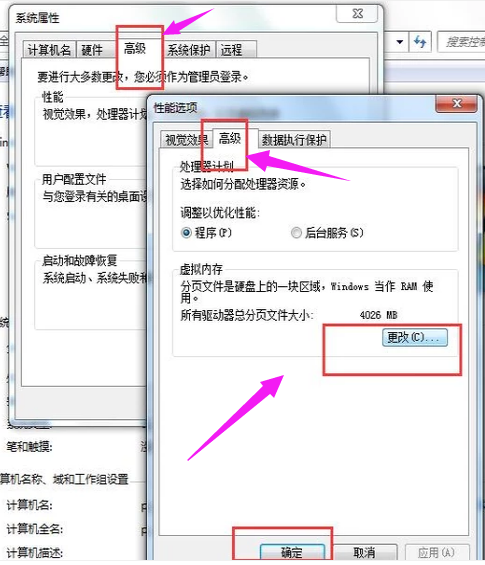
越来越慢载图6
可以对虚拟内存的大小进行设置了。先取消“自动管理所有驱动器分页文件大小”前面的小勾,然后我们再选中“自定义大小”。
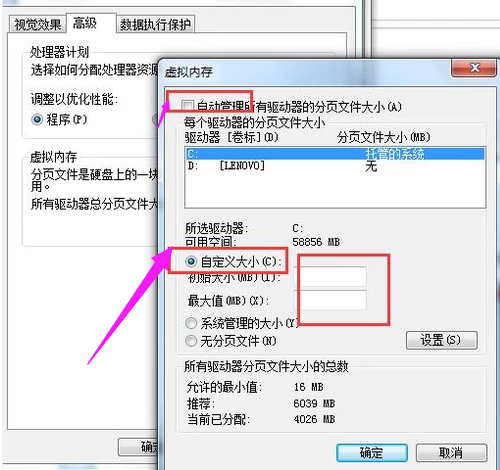
电脑载图7
在设置虚拟内存大小的时候,不是越大越好。应该根据我们的实际物理内存来设置,一般是物理实际内存的1.5倍左右。比如我的电脑内存是 2G 的,建议设置虚拟内存的大小在 2048M到4096M,输入完成以后,点击“设置”按钮

电脑运行速度慢载图8
设置完成以后,我们就可以看到在 C 盘的虚拟内存大小已经更改为我们设置的大小了。然后点击下方的“确定”按钮,如图所示。
注:我们也可以把虚拟内存分页文件设置在其它盘,比如 D,E盘等,建议设置在 C 盘。
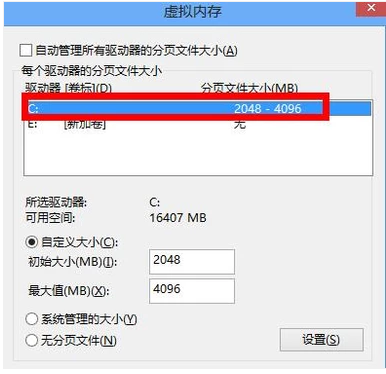
电脑载图9
系统会提示我们需要重新启动计算机才能使更改生效,再次点击“确定”按钮。
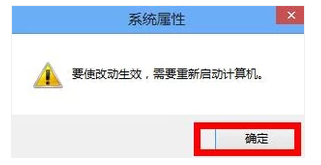
越来越慢载图10
最后一路点击“确定”按钮,系统会再次提醒我们“必须立即启动才能生效”。根据自己的需要选择“立即重启或稍后重启”。
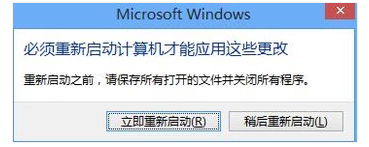
运行速度载图11
总的来说,电脑运行过慢的原因非常多:垃圾缓存过多,内存不足,硬件过于老旧等等,建议大家在学会为电脑提速的同时,养成良好的电脑使用习惯,有助于提高电脑使用体验。









