硬盘分区合并,小猪教您windows7磁盘分区合并
- 时间:2018年08月11日 18:28:09 来源:魔法猪系统重装大师官网 人气:15364
因为硬盘的数据有很多,小编今天就教大家如何将分出的合并起来。在win10的超做系统中,要是磁盘过多的话那么单个区分容量是比较小的。所以就需要合并磁盘。
有很多的人购买了电脑之后,发现分区乱七八糟,一个系统盘只给留1个G左右的储存空间。这样叫电脑以后怎么运行,像这样情况我们就要把其他逻辑盘的容量分离出来,然后在扩充给系统盘。其他关于硬盘分区合并的知识小编会一一的给大家讲解。
1,首先从电脑桌面左下脚开始里面进去找到“计算机”如图操作:
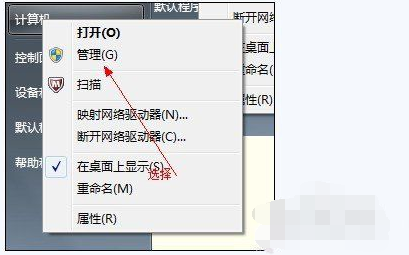
win7合并磁盘载图1
2,在计算机管理窗口,点击左侧“磁盘管理”标操作如图:
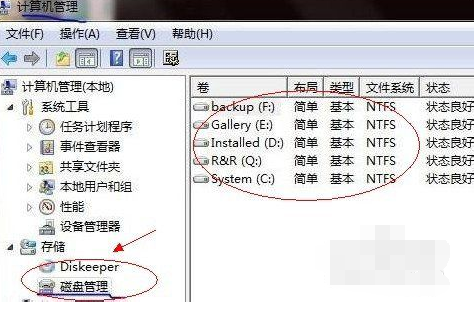
win7合并磁盘载图2
3,选择一个空闲空间比较大的磁盘进行压缩,操作如图:
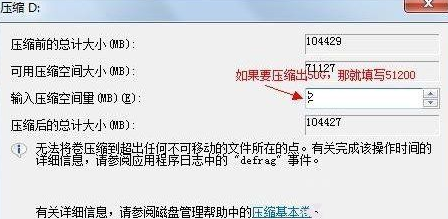
win7合并磁盘载图3
4,压缩完后,我们可以看到磁盘卷中会多出一个绿色分区的“未分区磁盘”,如下图:

win7合并磁盘载图4
5,最后我们只需要将该未分区磁盘空间分配给C盘即可,操作步骤为:右键点击需要扩充容量的盘符,然后在谈出的菜单中选择“扩展卷(X)”,之后会弹出如下扩展卷操作向导对话框界面:
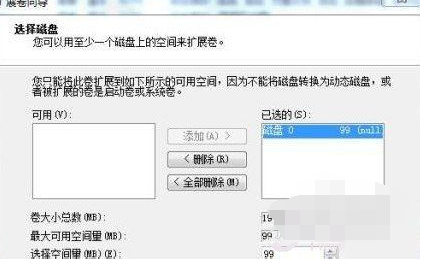
硬盘分区合并载图5
win10合并磁盘,硬盘分区合并,合并磁盘,win7合并磁








