win7系统怎么安装,小猪教您U盘怎么安装win7系统
- 时间:2018年08月17日 15:59:38 来源:魔法猪系统重装大师官网 人气:8373
如今windows系统越来越受欢迎,它的升级版本也是越来越多,不过windows7还是最通用的,自己会装系统最好不过了,而U盘装系统是装机员最常使用的,因其方便携带,体积小,可进行多次操作。很多人都不知道U盘还可以装系统,下面,小编给大家讲解U盘安装win7系统的操作流程。
随着电子产品的飞速发展,电脑已经进入了千家万户,年轻人更是对电脑情有独钟。所以,给自己的电脑安装系统,已经成为了所有年轻人必备的一项技能。一个系统U盘在手,随时都可以为电脑重装系统。下面,小编给大家分享U盘安装win7系统的经验。
U盘怎么安装win7系统
准备工作:
1、制作一个装机版老毛桃u盘启动盘

系统载图1
2、下载一个原版win7系统镜像文件,拷贝到u盘启动盘中
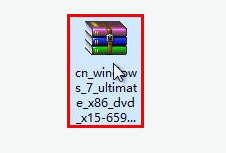
安装系统载图2
将制作好的老毛桃启动u盘插入电脑USB插口,然后开启电脑,待屏幕上出现开机画面后按快捷键进入到老毛桃主菜单页面,接着移动光标选择“【02】老毛桃WIN8 PE标准版(新机器)”,按回车键确认
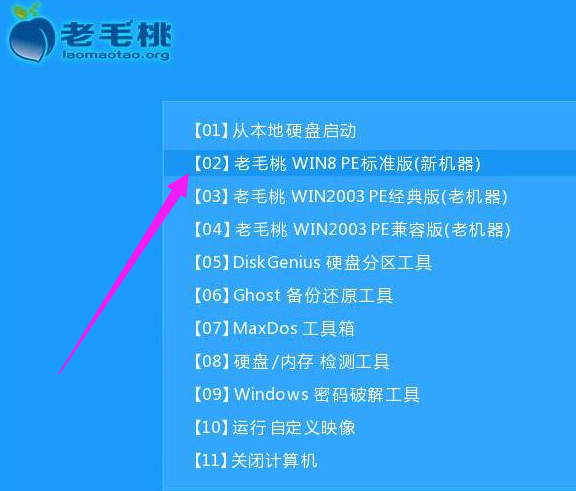
系统载图3
登录pe系统后,鼠标左键双击打开桌面上的老毛桃PE装机工具,然后在工具主窗口中点击“浏览”按钮
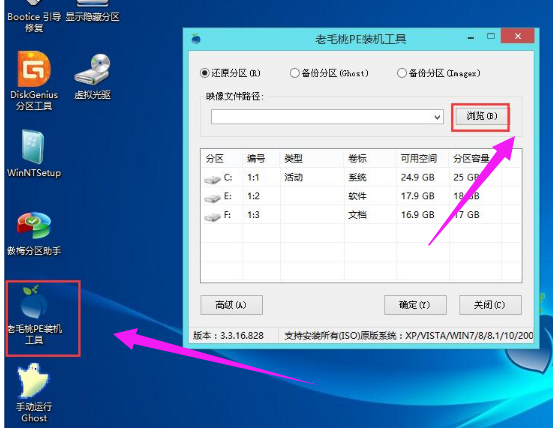
安装系统载图4
此时会弹出一个查找范围窗口,我们只需打开启动u盘,选中win7 iso系统镜像文件,点击“打开”按钮
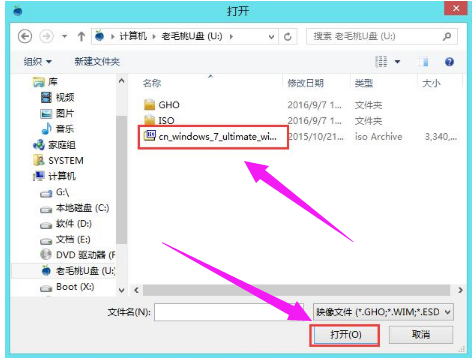
安装系统载图5
随后我们根据需要在映像文件路径下拉框中选择win7系统其中一个版本(这里,以win7系统家庭普通版为例),接着在磁盘分区列表中选择C盘作为系统盘,然后点击“确定”按钮即可
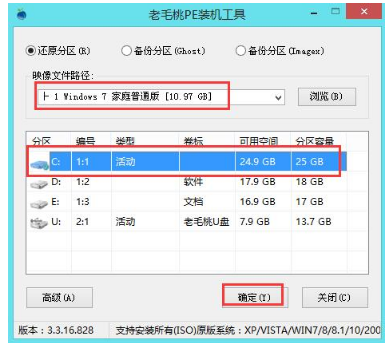
系统载图6
此时会弹出一个提示框,询问是否需执行还原操作,在这里建议默认设置,只需点击“确定”即可

win7载图7
完成上述操作后,程序开始释放系统镜像文件。释放完成后,电脑会自动重启,继续余下的安装操作,我们只需耐心等待即可

安装系统载图8
以上就是U盘安装win7系统的操作流程。
安装系统,win7,U盘安装,系统








