如何安装打印机,小猪教您安装打印机步骤
- 时间:2018年08月20日 12:17:21 来源:魔法猪系统重装大师官网 人气:3734
可能有些朋友不知道该怎么去添加大打印机,下面小编在这里会给出一些详细的安装步骤,从此就再也不怕不会链接打印机了。快来看看小编给大家分享的方法吧。
打印机是我们日常工作需要使用比较多的一种设备,其实打印机的操作也比较简单,它为我们提供了很多方便。那么大家知道应该怎样安装打印机吗?接下来小编就具体为大家介绍一下本地打印机与网络打印机的安装方法的相关方法,
把打印机的usb线联接到电脑上,启动打印机,打开电脑,开始菜单——设备和打印机,下面是以win7为例,xp的系统操作可参考此例,过程都一样。
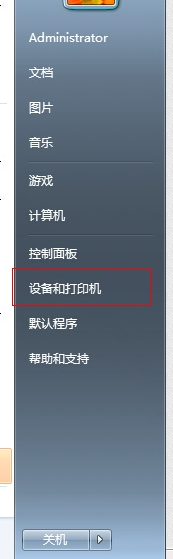
打印机载图1
2,打开页面在上面的一行找到“添加打印机”,点击添加。
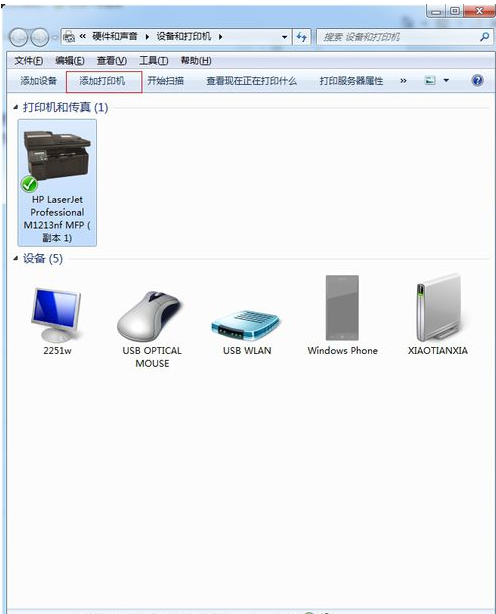
打印机载图2
3,选择添加本地打印机,无论是什么接口的只要是有线连到电脑 的就选此项,下面的是共享打印机添加的选项,在次用不到,无视。
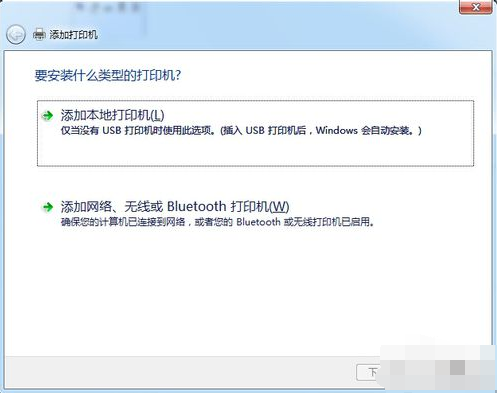
打印机载图3
4,点击按照默认端口下一步。
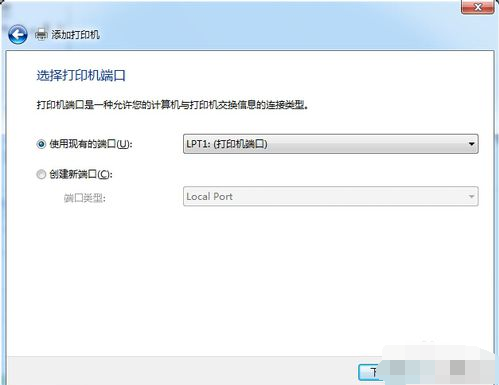
打印机载图4
5,如果你的电脑上有打印机的驱动的话,就选择磁盘安装,选到你驱动放的地方;如果你没有驱动,那就从列表选项中选择打印机的型号,然后下一步。
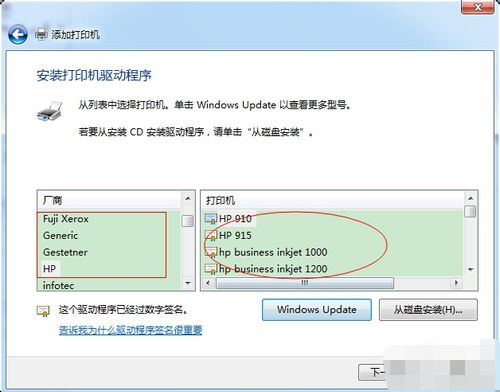
安装步骤载图5
6,输入你打印机的名称,或者用默认的打印机名称。然后下一步。
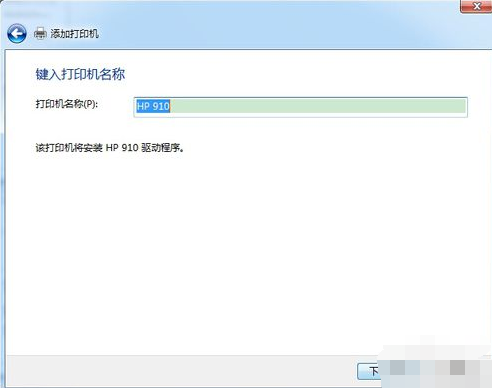
安装打印机载图6
7,这样就安装完成了。下面出来是否共享打印机,这就看你需求了。如果共享的话就是别人也可以用,一般公司的都是共享。按自己需求选择。
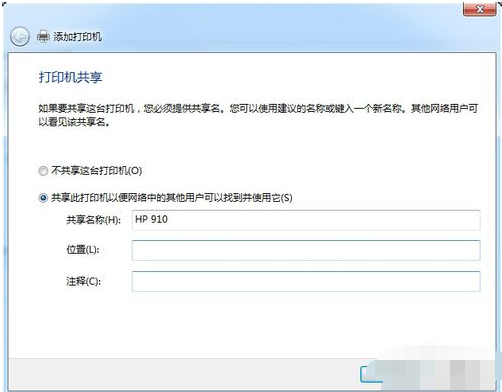
安装打印机载图7
8,这样就安装完成了。下面出来是否共享打印机,这就看你需求了。如果共享的话就是别人也可以用,一般公司的都是共享。按自己需求选择。
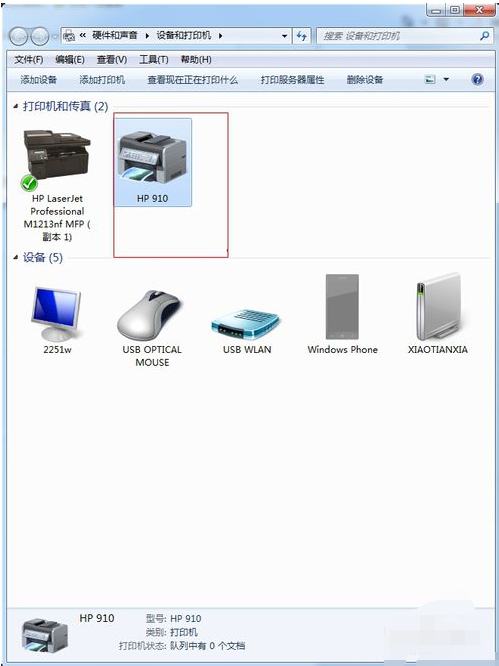
安装步骤载图8
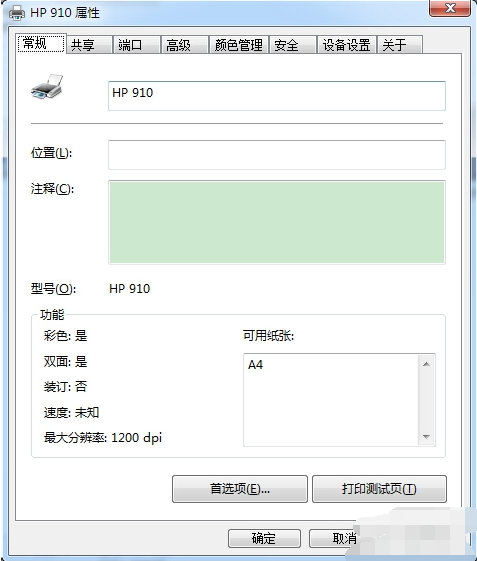
安装方法载图9
安装方法,打印机,安装步骤,安装打印机








