研习技嘉无法开机如何重装win7
- 时间:2019年05月22日 09:52:00 来源:魔法猪系统重装大师官网 人气:13997
技嘉电脑无法开机如何重装win7系统呢?当然是使用免费的小白一键重装系统啦,不过您的电脑是新电脑可能难以安装win7系统,现在新型主板不支持win7系统的安装,容易造成USB接口失灵哦
win7系统是游戏玩家以及办公族的最爱,很多朋友在重装系统时都会选择win7系统。可是当电脑出现蓝屏,黑屏,开不了机等故障时如何重装win7系统呢?接下来,我就以技嘉为例,教大家电脑无法开机如何重装win7系统
技嘉无法开机重装win7系统准备工具:
1、小白一键重装系统软件
2、大于8G的空U盘
3、一台可以上网的电脑
技嘉无法开机重装win7系统详细步骤:
1、U盘插入那台可以上网的电脑,下载小白一键重装系统软件后将其打开,选择U盘启动下的U盘模式

技嘉载图1
2、设备名勾选U盘盘符点击一键制作启动U盘

win7载图2
3、PE选择高级版,点击确定
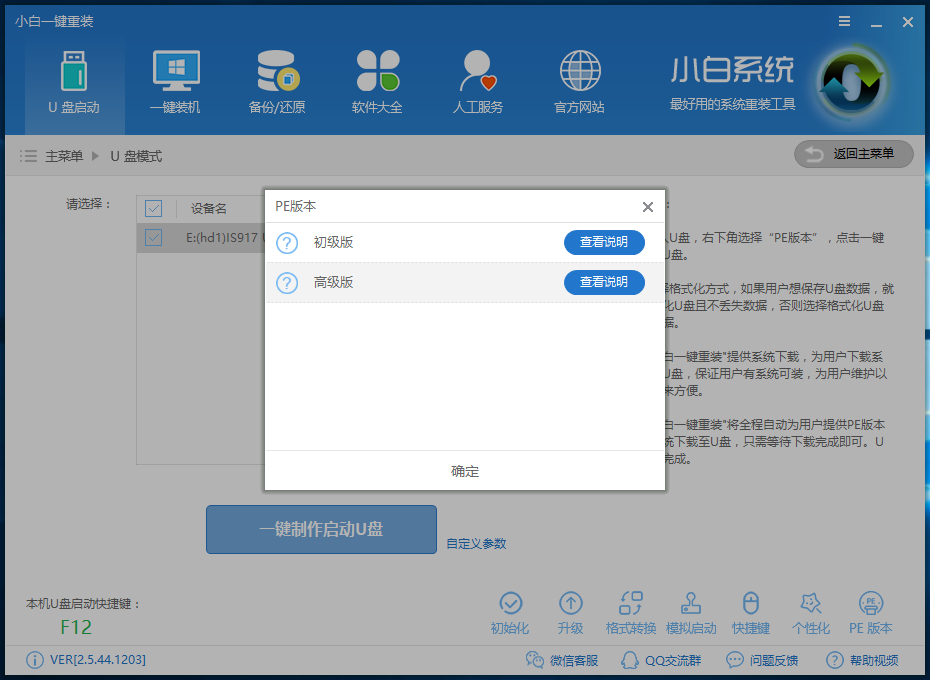
技嘉无法开机重装win7载图3
4、选择格式化U盘的方式,点击确定
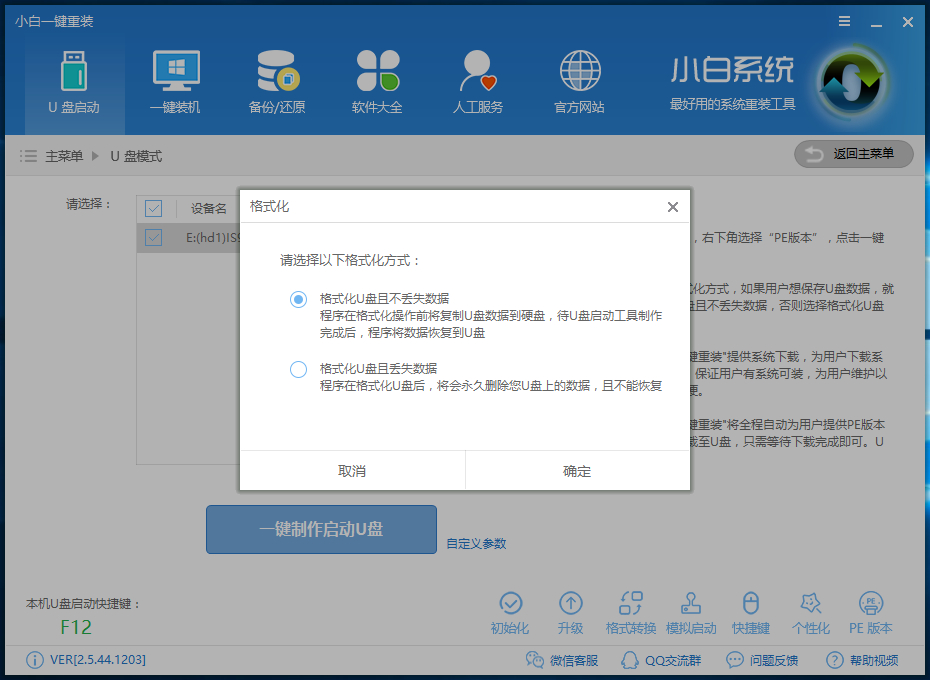
技嘉载图4
5、选择想要安装的win7系统,注意一下系统位数,点击下载系统且制作U盘
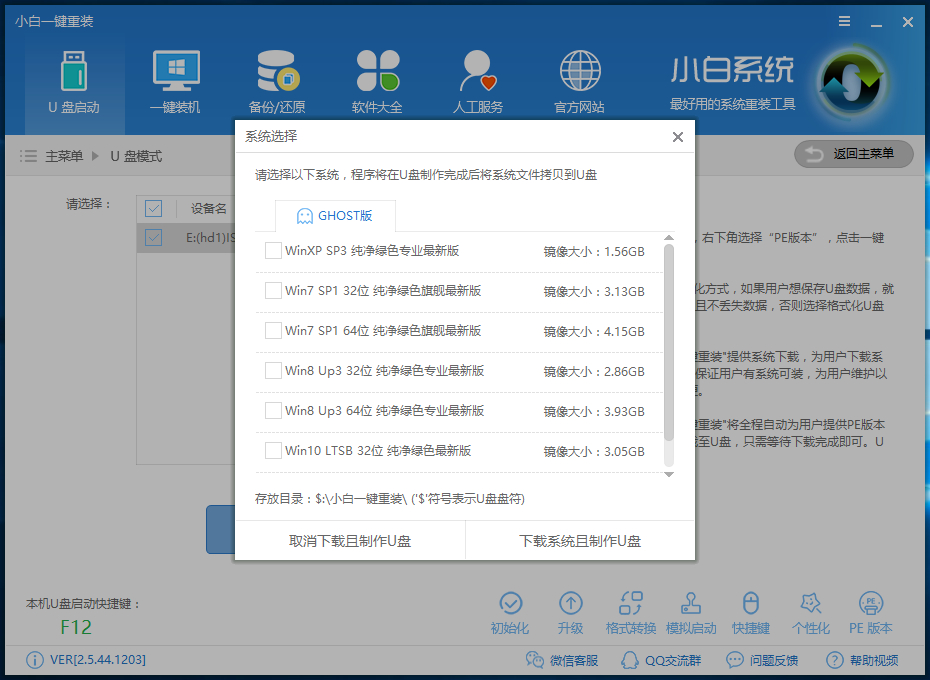
win7载图5
6、等待下载完成后会出现U盘启动盘制作完成提示,点击确定,拔出U盘
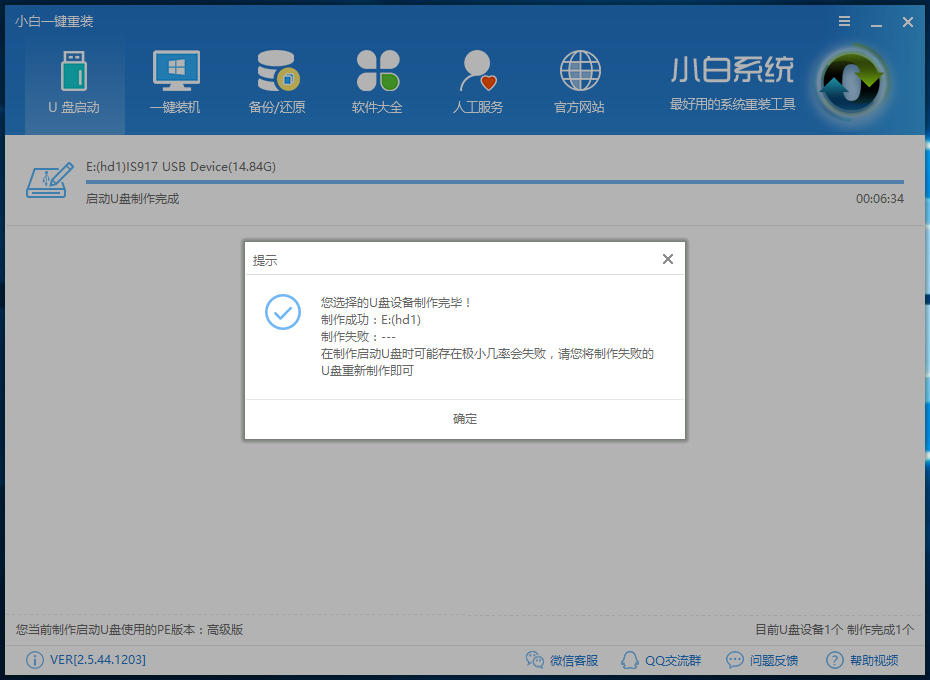
技嘉无法开机重装win7载图6
7、将制作好的U盘启动盘插入无法开机的技嘉电脑,按下开机键,然后立即不停的点击F12键,出现boot选择界面,选择U盘启动

技嘉载图7
8、进入PE选择界面,选择“02 ”,回车键确定

win7载图8
9、 进入PE桌面后会自动弹出PE装机工具,选择之前下载好的win7系统镜像,左下角选择“目标分区”,查看一下是不是系统盘(C盘),之后点击“安装系统”

win7载图9
10、等待几分钟的系统安装

win7载图10
11、完成后电脑会自动重启,等待驱动的系统部署、驱动安装完成后就会进入win7系统界面啦

U盘装win7载图11

U盘装win7载图12
以上就是技嘉无法开机重装win7系统的方法了,学会了就赶紧动手试试吧
技嘉无法开机重装win7,技嘉,U盘装win7,win7








