win10装win7教程
- 时间:2021年08月15日 08:00:02 来源:魔法猪系统重装大师官网 人气:14463
现在的电脑大多数预装的都是win10系统,但是有些用户用习惯了win7系统,想把电脑win10系统改为win7,可是却不知道win10系统怎么重装成win7,那么接下来小编就为大家带来了win10装win7系统方法,一起来看看吧。
win10重装win7可以用两种方式完成,用一键重装系统工具直接在线完成重装或者制作u盘启动盘安装。
具体步骤如下:
在线重装:
1、下载小白一键重装系统工具,小白下载链接:http://www.kkzj.com/
2、运行小白打开一键装机,环境监测完成后点击下一步选择win7系统后按提示操作几步后软件即可完成安装的全部步骤。
如出现下图只能选择安装win8/win10 64位系统的情况,说明你的电脑是gpt+uefi模式电脑,现在大部分的笔记本电脑都是这种。这样的需要用U盘制作启动盘进入PE转换格式与BIOS里面修改uefi为传统的模式才能装win7系统。
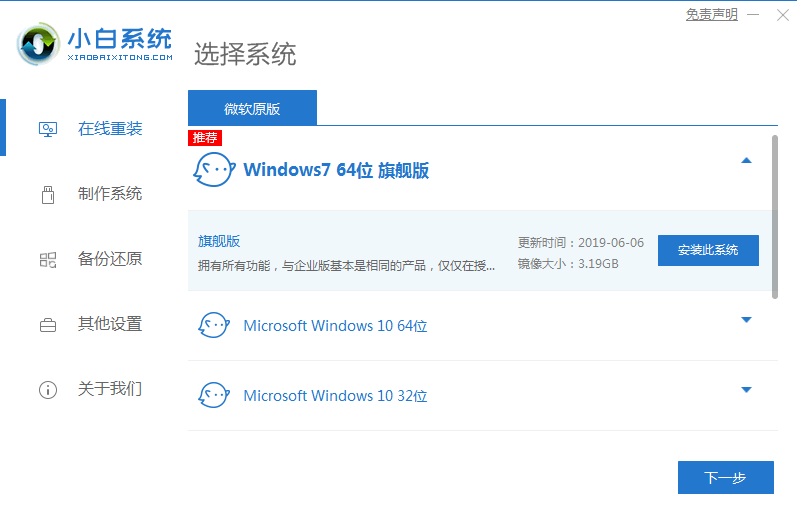
用U盘win10装回win7:
一、首先把U盘制作成启动盘:
1、下载小白一键重装软件(www.xiaobaixitong.com),准备一个 8GB 以上的空白 U 盘,制作启动盘的时候建议退出电脑上的安全软件。在制作系统选项中直接选择制作U盘,其它参数保持默认直接制作即可。
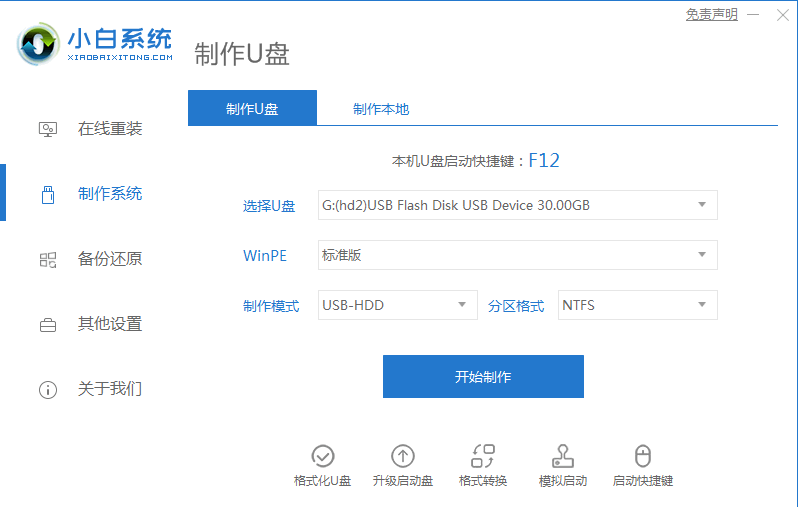
2、制作完成后把 U 盘插入到需要重装系统的电脑上,开机快速按 F12 进入到电脑的快速引导菜单,在菜单中使用方向键上下选择 USB 按回车确定。有些电脑可能需要按 Esc、Del、F2、F10 之类的才可以进到 Bios 相关设置,在 Bios 的 Boot 引导选项中选择 U 盘为第一启动项,F10 保存设置也可以。
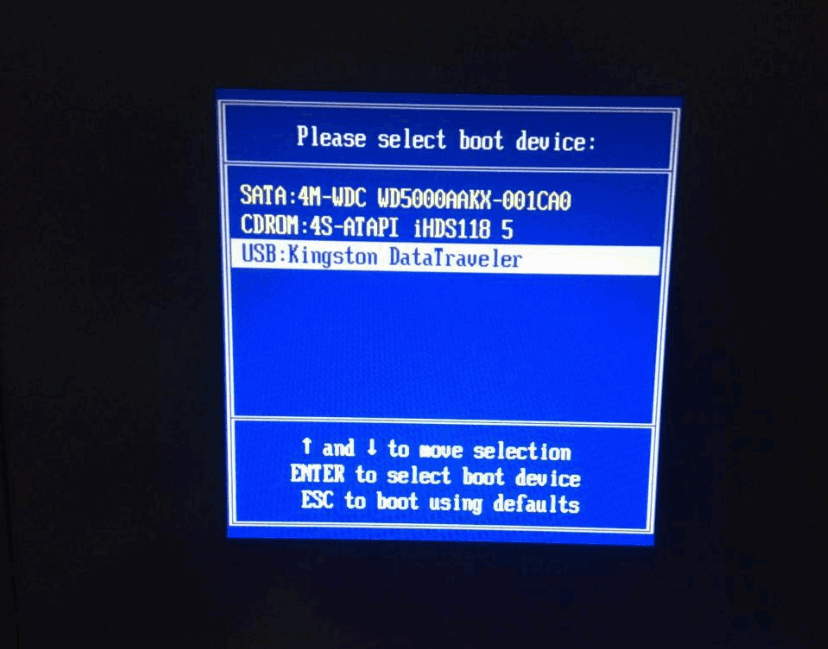
3、进入小白 PE 系统后,打开桌面上的分区工具,首先我们可以检查下电脑上的硬盘分区是否为 GPT 类型,一般建议可以把 GPT 类型通过使用 DG 分区工具在快速分区选项中更改为 MBR 类型。分区数量请大家根据自己的需要来选择,一般 500GB 硬盘建议调整四个分区,C 盘分区不低于 60GB。
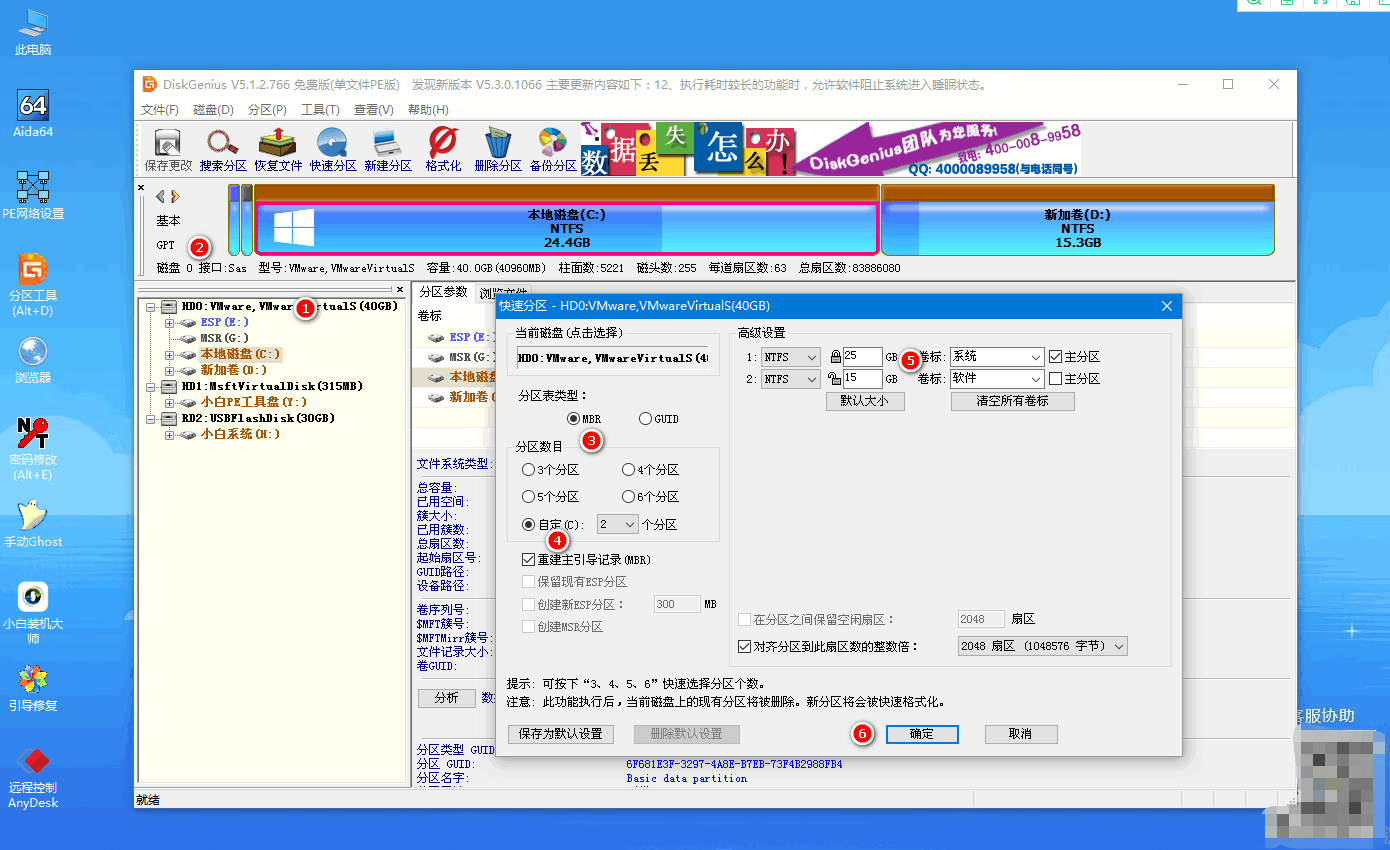
分区之前的类型为 GPT 分区
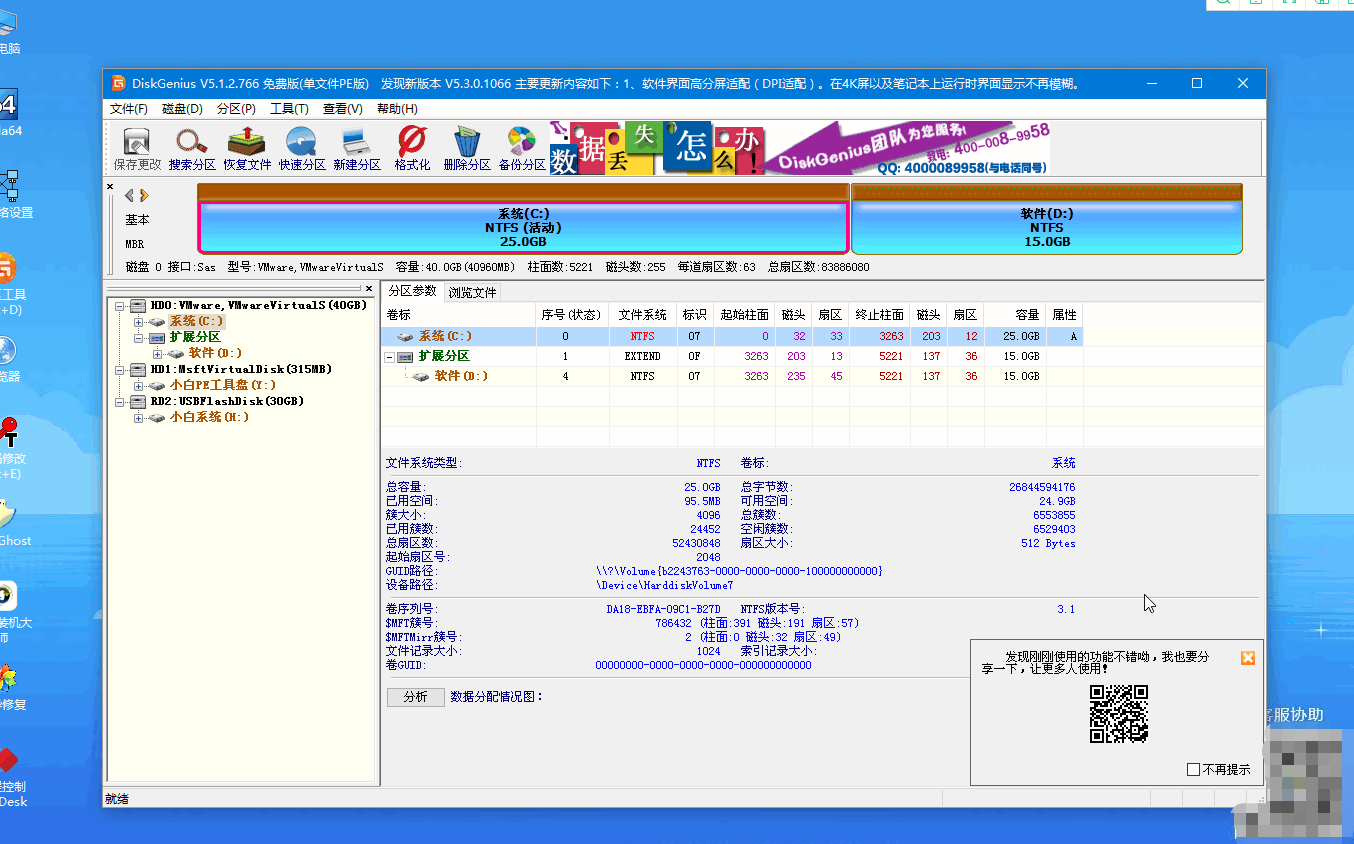
分区完成后的类型为 MBR 分区
4、分区完成后,我们可以直接打开桌面上的小白装机大师工具,选择在线安装。PE 系统中支持联网,所以我们可以通过在线方式安装,或者您也可以单独下载系统镜像在 U 盘后直接安装也行。
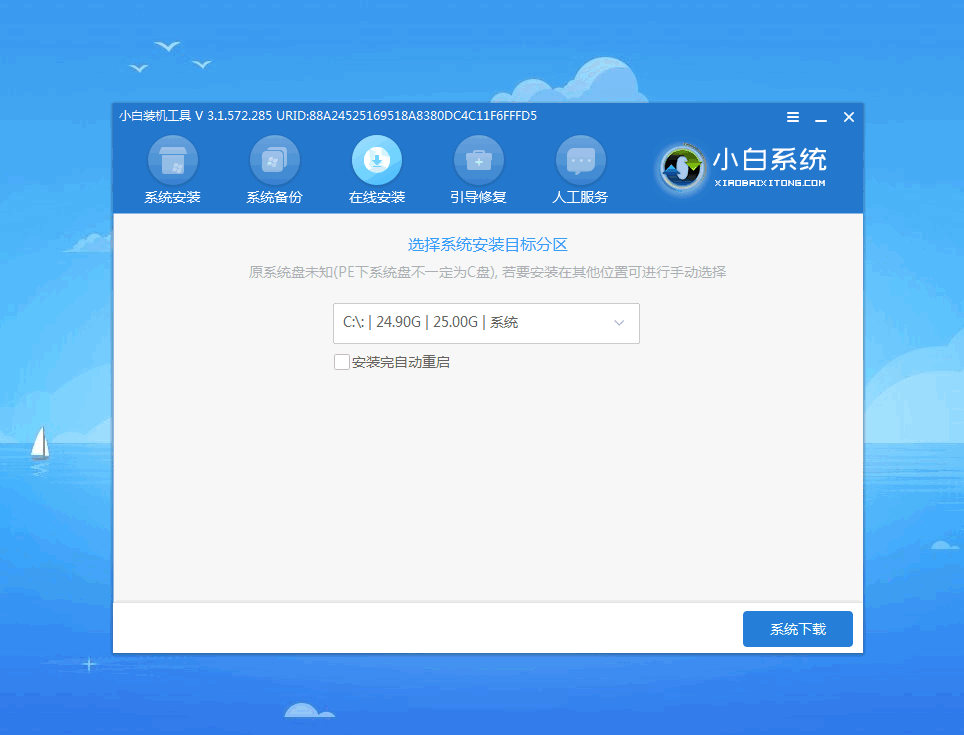
5、在弹出的选择系统中,您只需要选择您想安装的系统即可,选择它软件就开始自动帮助您下载进行安装了。
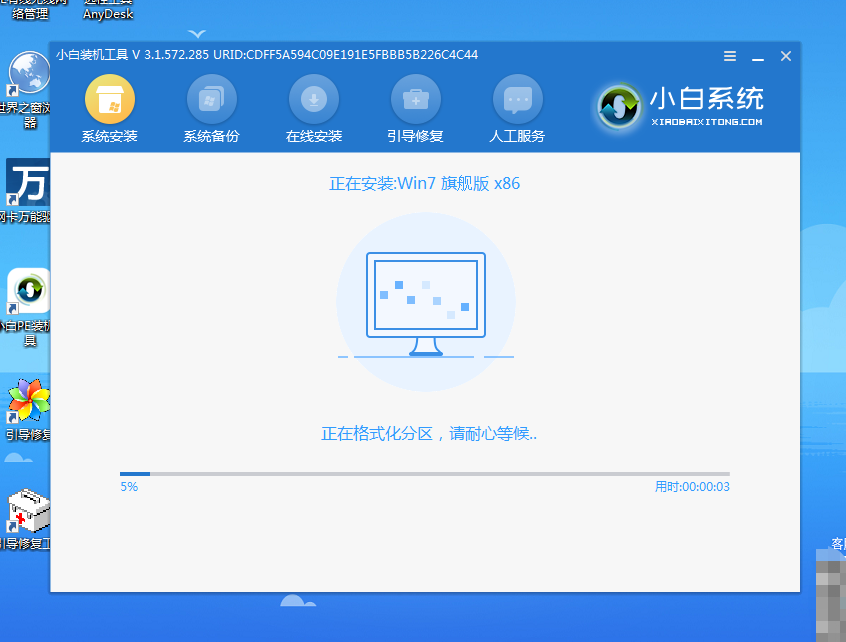
6、安装完成后根据提示选择立即重启电脑。
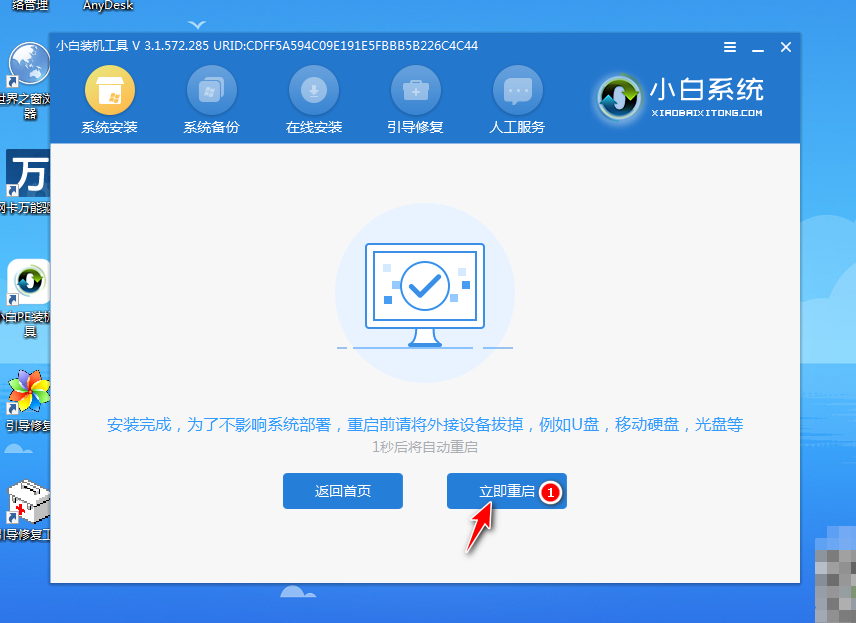
7、正常情况下重启后系统就会开始进入安装步骤了,您只需要根据提示操作即可。如果您的电脑未能正常启动,这种是和您电脑 Bios 中的引导模式有关系,当前的硬盘分区类型为 MBR,需要在 Bios 中把引导类型更改为 Legacy 也就是传统模式。
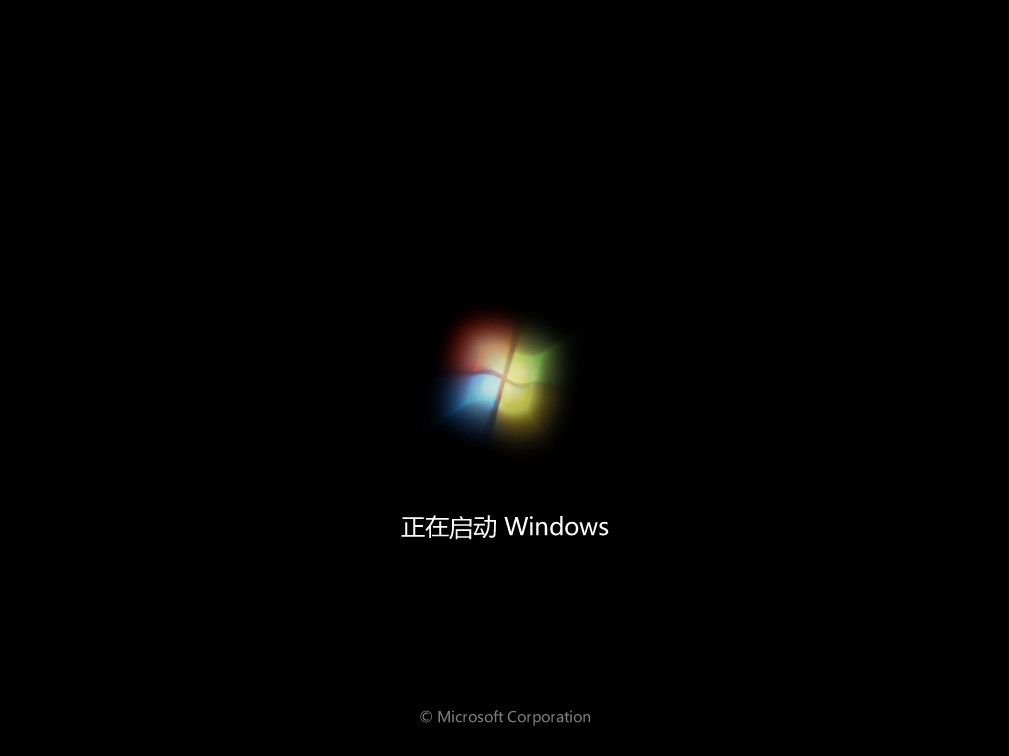
8、重装系统中会多次重启电脑,这都是正常现象。重装完成后您可以根据您的需要来进行相关设置。

以上就是小编为大家整理的win10装win7教程,希望能对大家有所帮助。
win10装win7教程,win10系统怎么重装成win7,win10装win7系统方法








