u盘安装win7怎么操作
- 时间:2022年10月10日 11:23:13 来源:魔法猪系统重装大师官网 人气:4590
相信在我们的电脑遇到故障需要重装系统的时候,很多小伙伴都会选择使用U盘安装win7系统。不过还有很多小伙伴不知道怎么用U盘安装win7系统,那么今天,小编就把u盘安装win7系统的步骤教程带给大家。
工具/原料:
1、操作系统: windows 7
2、品牌型号:台式/笔记本电脑 U盘
3、软件版本:小白一键重装系统 12.6.49.2290 下载地址:http://www.xiaobaixitong.com/
u盘装系统win7的图文教程:
1、准备一个8g以上的u盘。下载并打开装机吧软件,点击制作系统,选择我们想要的win7系统开始制作。
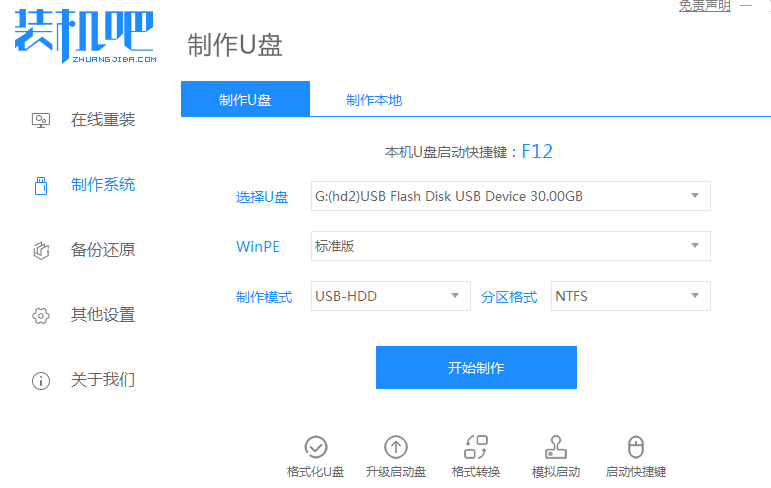
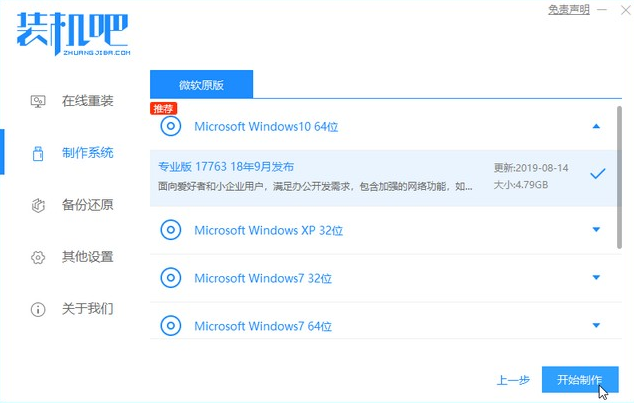
2、等待制作完成,查看热键,拔出u盘。
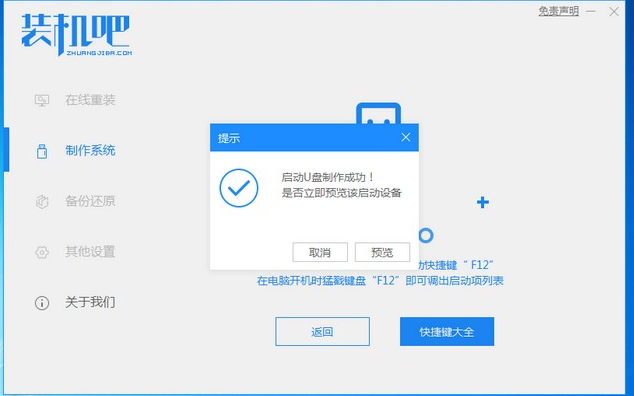
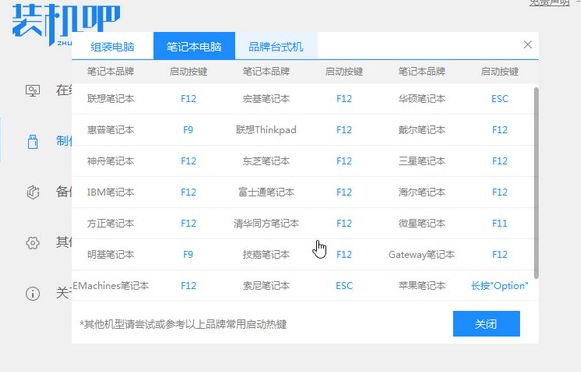
3、把u盘插入我们需要重装系统的电脑,开机不断按热键进入界面选择u盘启动,选择进入pe系统。
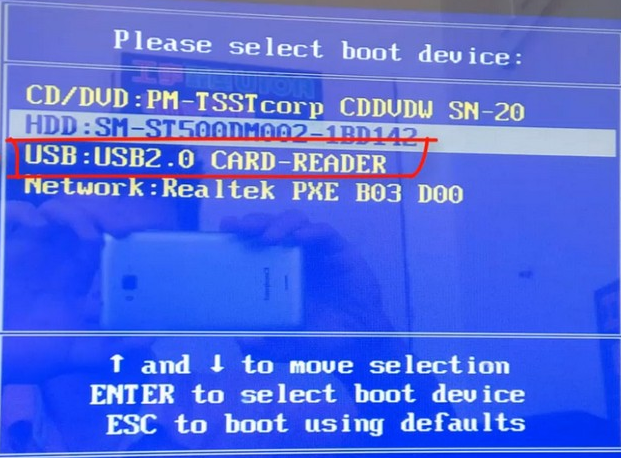
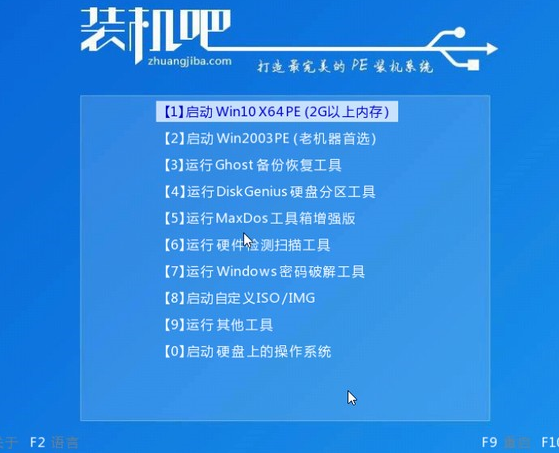
4、在pe系统中选择我们想要安装的系统版本,点击安装即可。
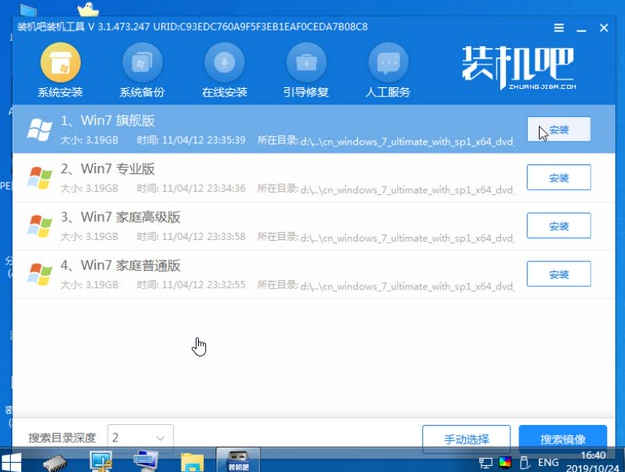
5、等待安装完成点击立即重启!(重启之前请拔出u盘)
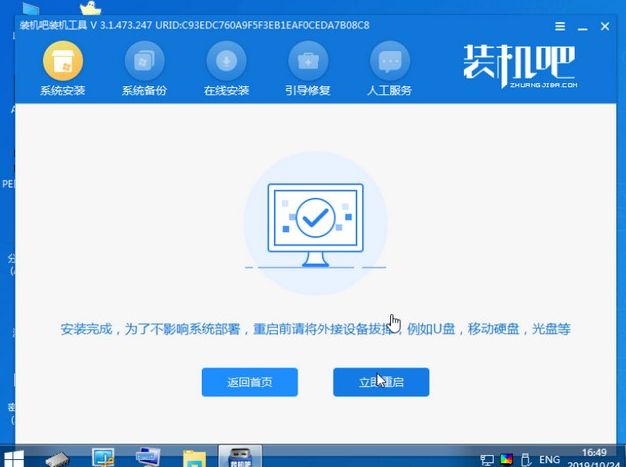
6、等待重启后进入系统桌面我们就能正常使用啦!

以上就是关于u盘装系统win7怎么操作的图文教程啦!希望能够帮助到大家!
u盘安装win7,u盘如何安装win7系统,u盘安装win7系统
上一篇:Windows7旗舰版激活工具下载
下一篇:win7旗舰版系统还原如何操作









