电脑系统win7怎么重装系统
- 时间:2022年11月07日 17:55:16 来源:魔法猪系统重装大师官网 人气:3125
简介:虽然win7系统在稳定性和兼容性方面已经非常完善,不过再好的系统也会出现问题,比如死机崩溃等等,如果反复出现这些问题,最好的办法就是重新安装系统,很多电脑新手都不知道win7怎么重新安装系统,那么在这边小编就跟大家分享重新安装win7系统的具体步骤,供大家学习参考。
工具/原料:笔记本电脑
系统版本:windows7系统
品牌型号:联想ThinkPad
windows7重装系统
准备工作:
1、制作u启动u盘启动盘
2、下载原版win7系统镜像并存入u盘启动盘
3、硬盘模式更改为ahci模式
将准备好的u启动u盘启动盘插在电脑usb接口上,
然后重启电脑,在出现开机画面时通过u盘启动快捷键进入到u启动主菜单界面,
选择【02】U启动Win8PE标准版(新机器)选项
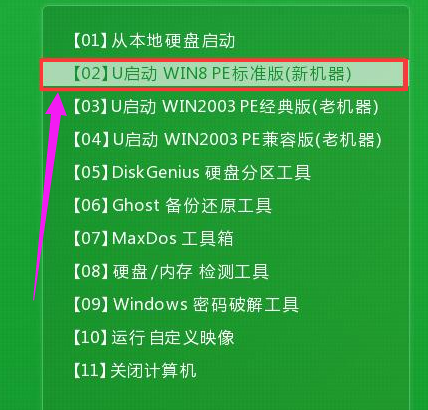
进入pe系统u启动pe装机工具会自动开启并识别u盘中所准备的原版win7系统镜像,
建议参考下图的内容选择系统版本以及磁盘安装分区,操作完成后点击:确定
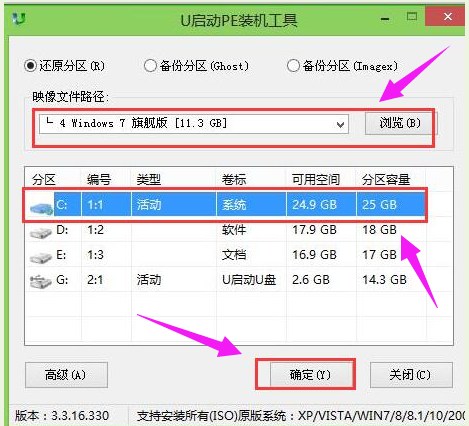
此时弹出的确认提示窗口中,勾选复选框“完成后重启”,接着点击:确定
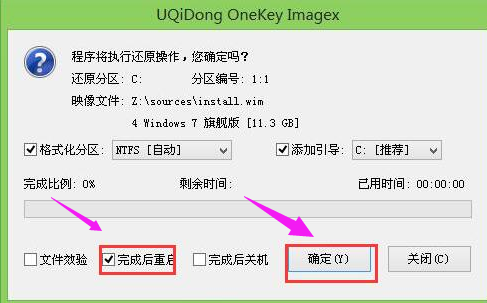
此过程大约需要数分钟的时间,在此切勿操作其他相关u盘操作,
操作结束后在弹出的窗口中点击“是”重启计算机
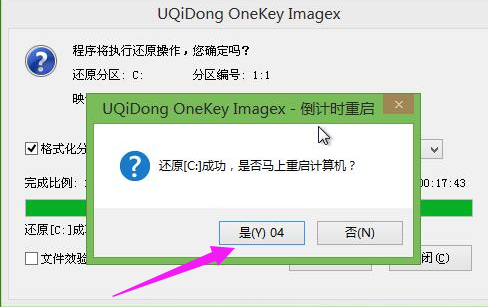
最后电脑会继续执行剩余原版win7系统安装步骤,敬请耐心等待

安装完成之后需要进行系统相关设置,

设置完成便能进入win7系统

以上就是小编介绍的win7怎么重装系统的步骤啦,希望能帮助到大家。
win7怎么重装系统,电脑系统win7怎么重装系统,怎么重装电脑系统win7








