win7添加网络打印机的方法和步骤
- 时间:2022年11月09日 10:33:29 来源:魔法猪系统重装大师官网 人气:9899
现在越来越多公司都是让员工在电脑上添加网络打印机用来进行常规的办公文件等打印了,有网友不清楚自己的win7电脑如何添加网络打印机,下面教下大家win7添加网络打印机的方法和步骤。
工具/原料:
系统版本:windows10系统
品牌型号:联想电脑
软件版本:小白一键重装系统
具体的步骤如下:
1、点击电脑页面左下角的“开始”按钮,点击页面中的“设备和打印机”打开。
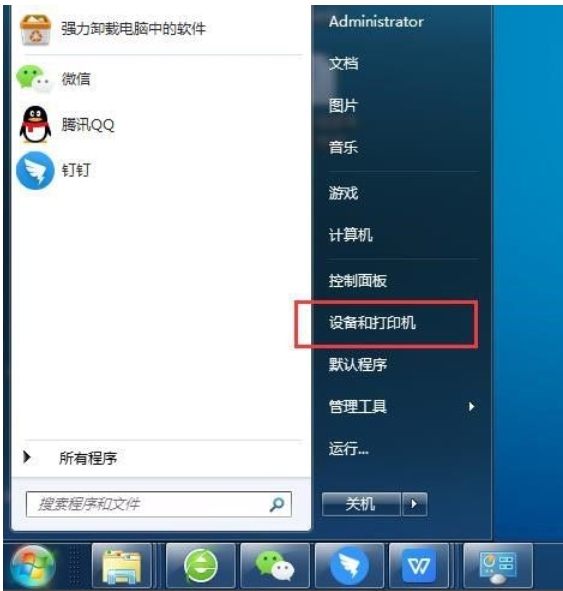
2、进入“设备和打印机”页面后,找到并点击“添加打印机”按钮选项。
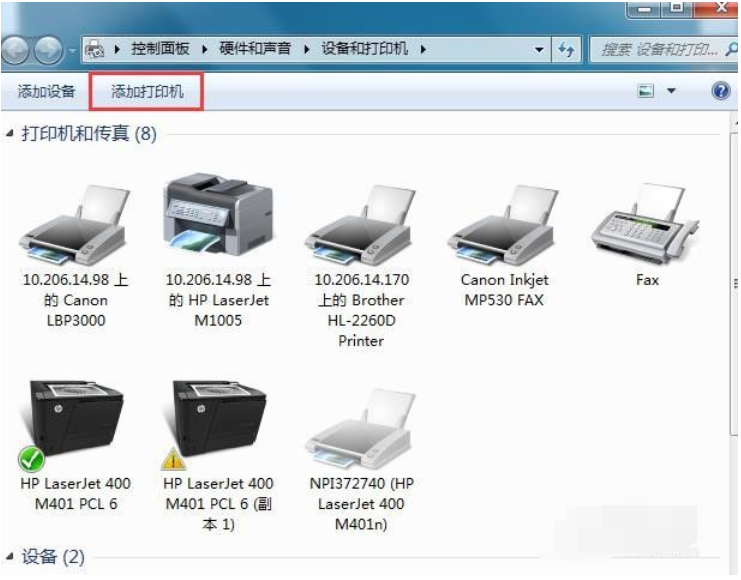
3、在“添加打印机”页面可以选择添加本地打印机或者是通过网络,无线,蓝牙等方式来接打印机,根据事情情况进行选择。
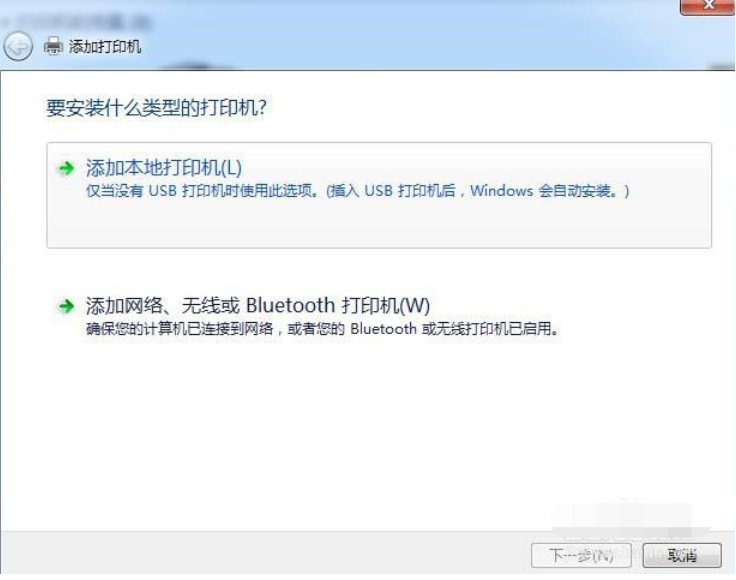
4、在“选择打印机端口”页面进行选择,一般都是现有的打印机端口,直接选择就可以,特殊情况就需要选择“创建新端口”。
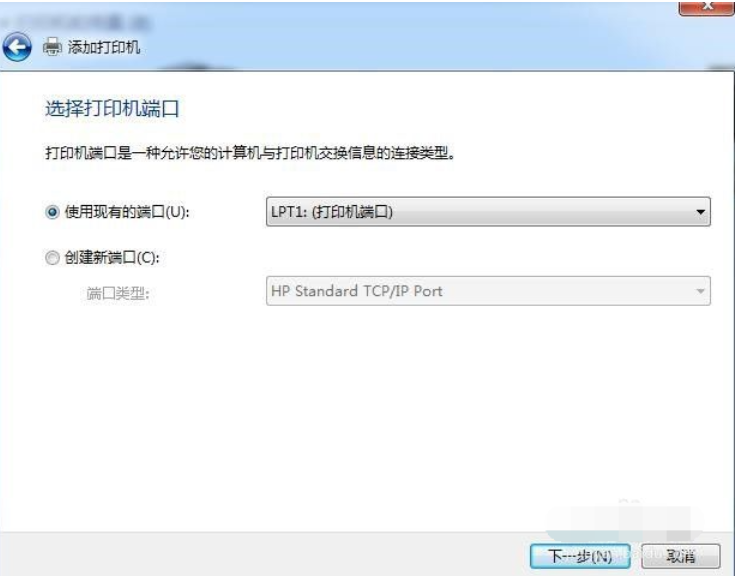
5、到了这个步骤,一般在页面就能看到范围内的所有打印机选项了,选择自己需要连接的那一台打印机,确定后点击“下一步”。
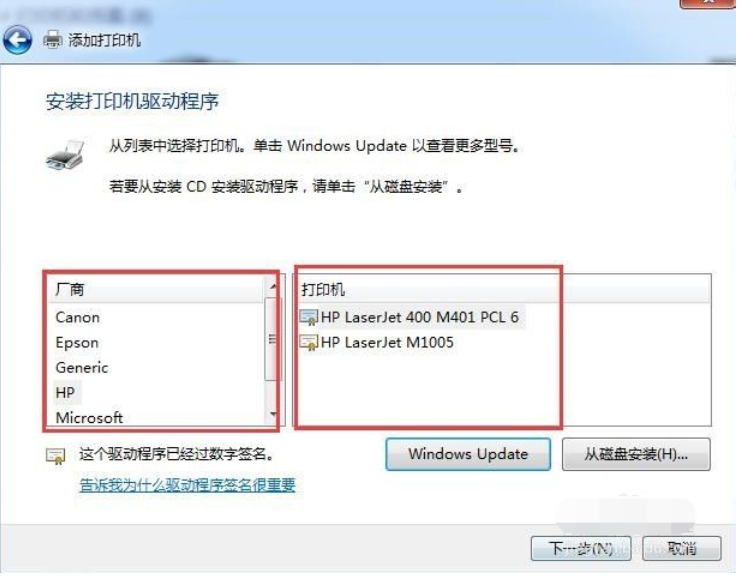
6、这个步骤一般是选择“使用当前已安装好的驱动程序”,这些都是设置好的,不需要再去替换已有的驱动程序了,确定后点击“下一步”。
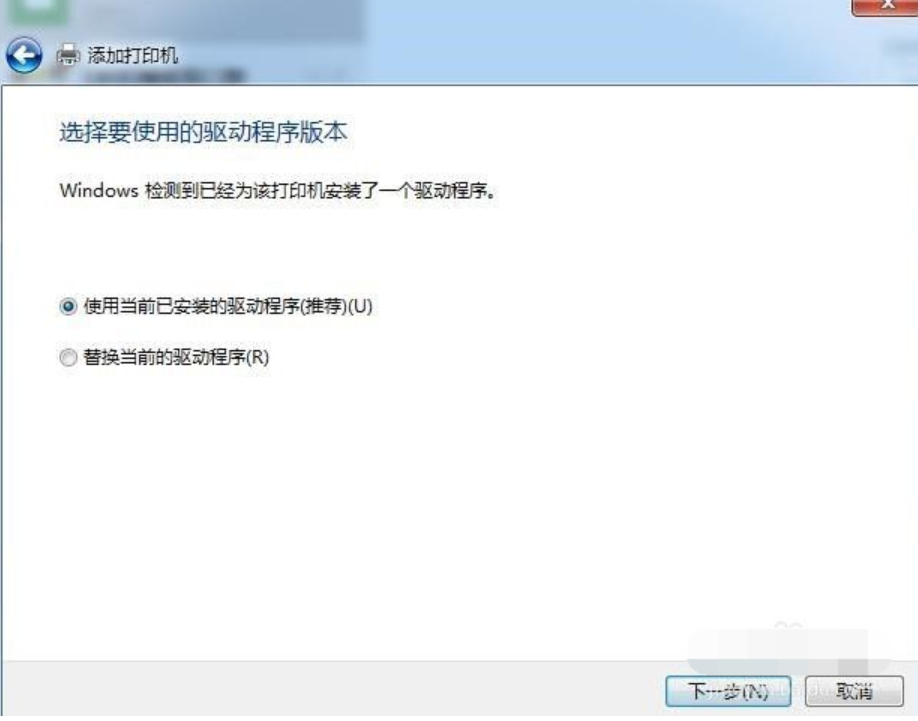
7、之后就点击下一步直到到安装成功页面就可以了,可以选择“打印测试页”进行测试下打印机是否安装成功,如果能打印出测试纸,就证明打印机已成功安装
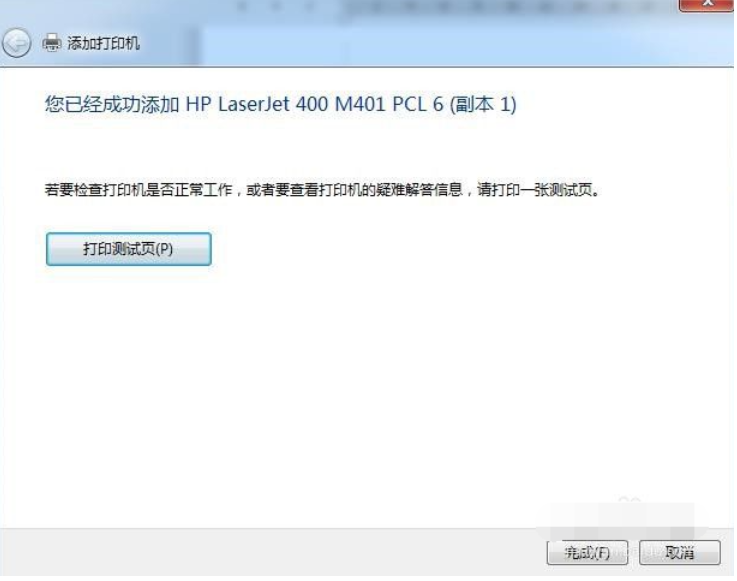
总结:
以上便是win7电脑添加打印机的方法,有需要的小伙伴可以参照教程进行操作。
添加网络打印机,win7添加网络打印机,如何添加网络打印机








