如何通过u盘重装系统win7
- 时间:2023年05月09日 09:40:02 来源:魔法猪系统重装大师官网 人气:13397
现在大家在使用电脑的过程中,肯定不可避免会遇到系统重装的时候。目前电脑系统重装最常用的方式是U盘重装,U盘体积小巧,便于携带,很多朋友都会使用U盘来重装系统。现在小编我就给大家讲讲怎么样通过u盘重装系统win7教程,我们一起往下看看吧。
工具/原料:
系统版本:windows7系统
品牌型号:惠普战X 锐龙版
软件版本:咔咔一键重装系统工具v2290+魔法猪系统重装大师v2290
方法/步骤:
方法一:使用咔咔一键重装系统工具u盘重装系统win7
1、通过u盘重装系统win7方法,我们在一台可用的电脑上下载安装咔咔一键重装系统工具打开,然后插入空白u盘,选择u盘重装系统模式点击开始制作。

2、我们选择需要安装的win7系统,然后点击开始制作。

3、电脑软件自动开始制作u盘启动盘,完成后选择预览需要安装的电脑的启动快捷键,然后再拔出u盘。

4、我们把u盘启动盘插入电脑中,开机不断按启动快捷键进启动界面,我们可以选择u盘启动项回车进入到pe选择界面,选择第一项pe系统回车进入。

5、电脑在pe系统桌面,然后打开装机工具,选择需要安装的win7系统点击安装。

6、默认是安装到系统盘c盘。

7、安装完成后,我们可以立即重启电脑。

8、然后可能会多次重启电脑,我们等待进入到win7系统桌面即代表安装成功。

方法二:通过使用魔法猪系统重装大师工具u盘重装系统win7
1.我们首先把U盘插到电脑USB接口,打开魔法猪系统重装大师,切换到U盘启动——点击U盘模式。
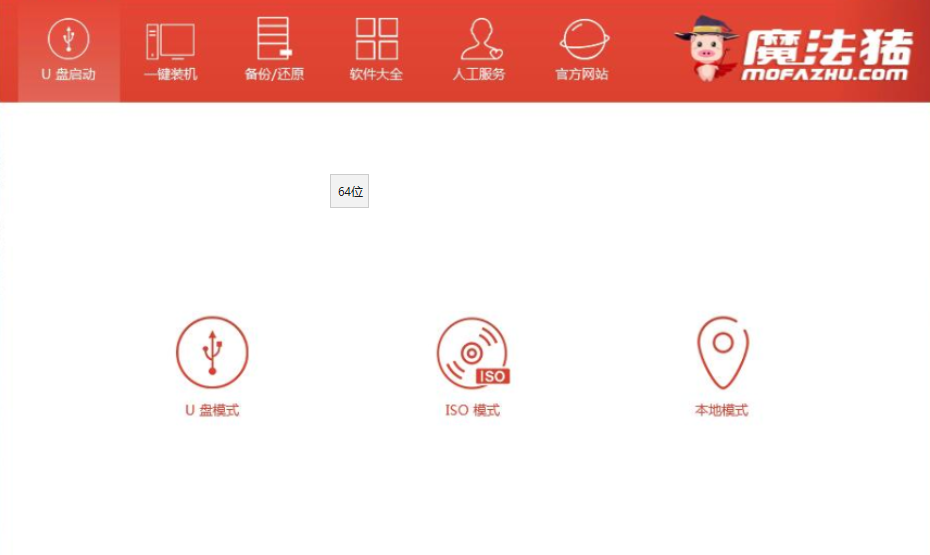
2.然后勾选U盘点击一键制作启动U盘,我们选择UEFI/BIOS双启动即可。
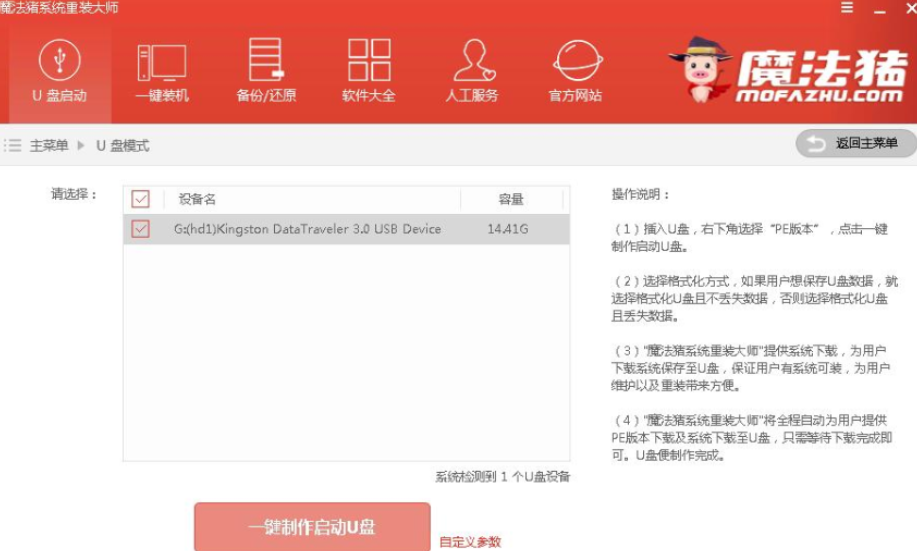
3.PE选择高级版,版本的说明可以点击查看说明。选择格式化方式。
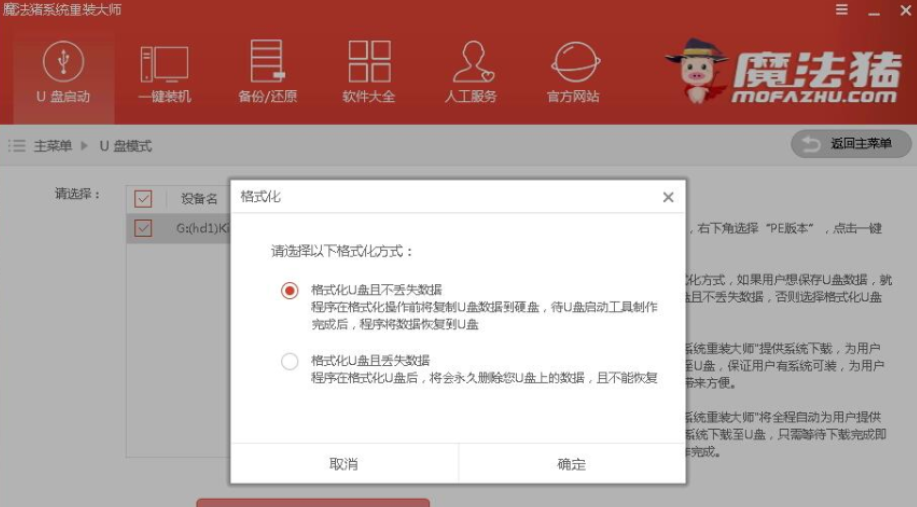
4.然后点击勾选Win7系统后点击下载系统且制作U盘。
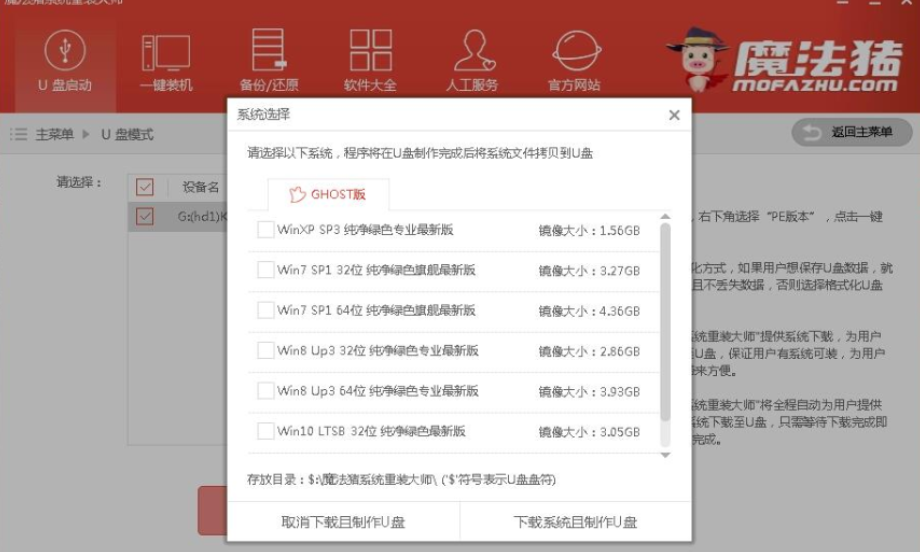
5.点击开始下载PE镜像及选择的Win7系统安装镜像文件,耐心等待即可。
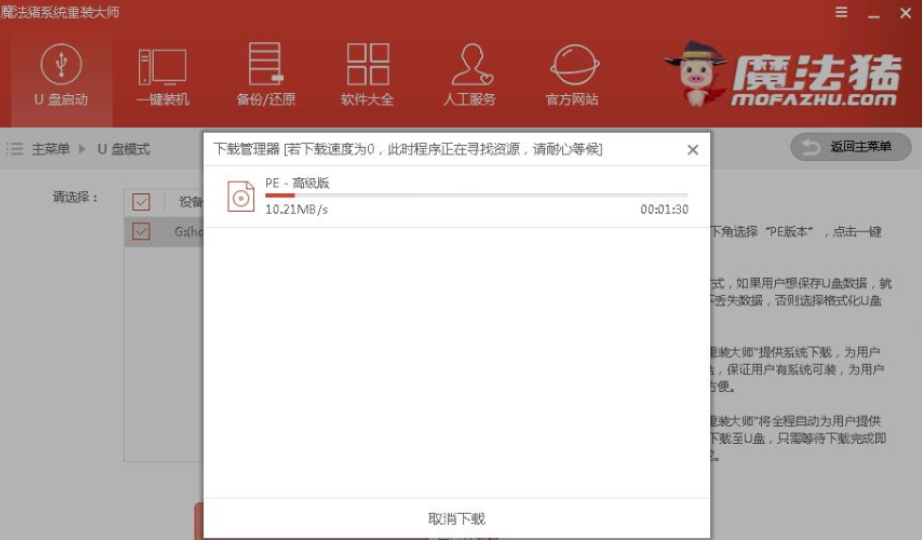
6.完成后开始制作U盘启动盘,我们不用手动操作,如图制作完成即可。

7.我们重启电脑在开机时不停地按快捷键,在调出来的界面选择USB的选项,(有些没有写USB)就是你的U盘。选02进入PE系统。一键U盘快捷键可以在U盘启动盘制作工具里面查询,在电脑开机时屏幕下方会出现短暂的按键提示,boot对应的按键既是启动快捷键。
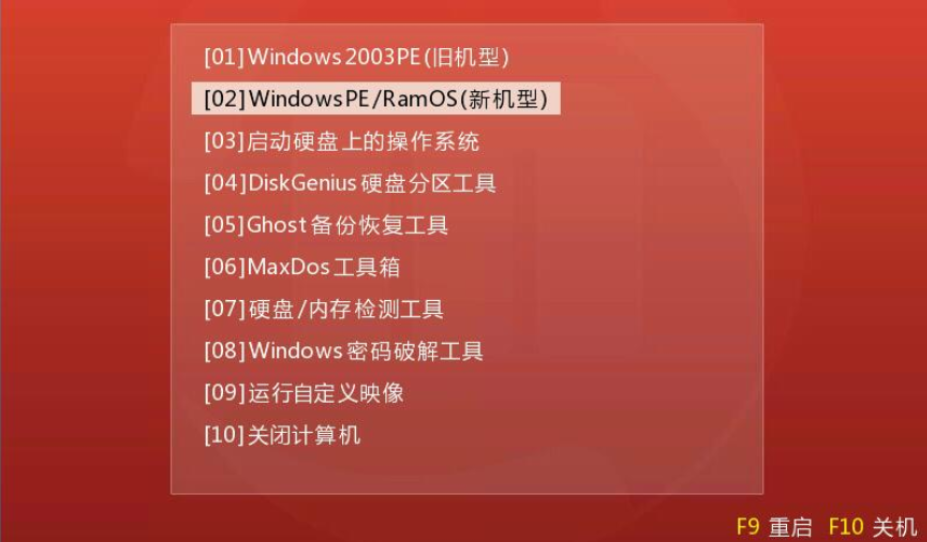
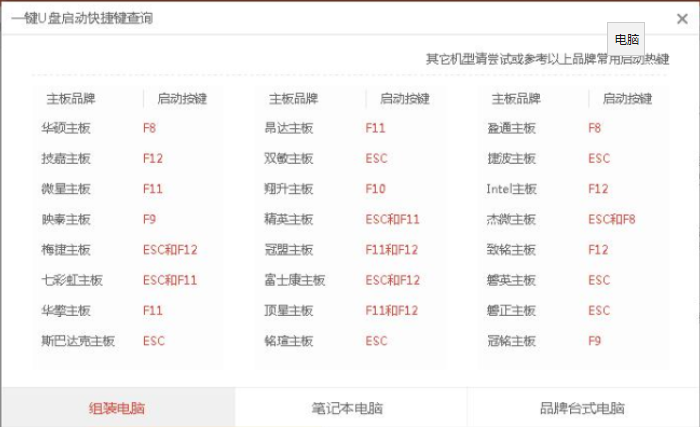
8.我们进入到PE系统桌面后会自动弹出PE装机工具,然后这里勾选下载的Win7系统,目标分区选择系统盘(一般为C盘),之后点击安装系统。
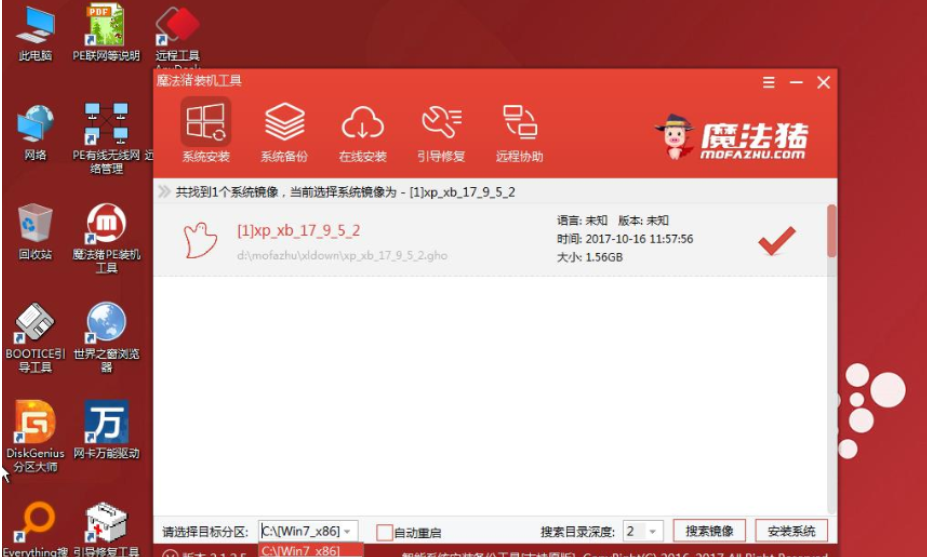
9.我们进入系统的安装过程,期间不用操作,耐心等待完成后重启电脑即可进入下一步的安装。
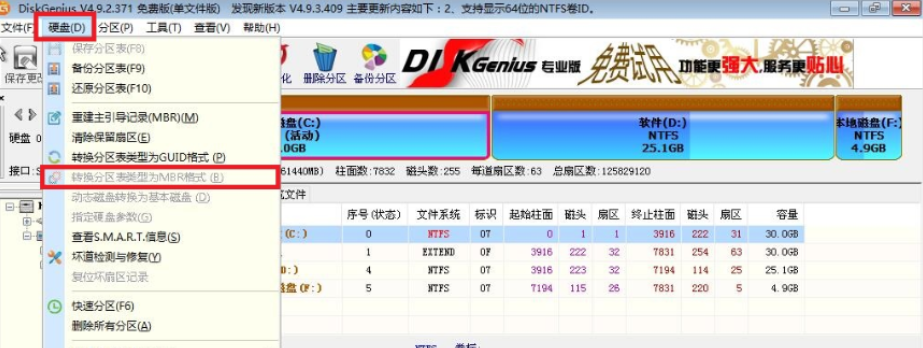
10.上面的步骤完成后可以重启电脑,进入最后的系统与驱动安装过程,大家耐心等待系统部署完成后进入到系统桌面安装成功。

总结:
方法一:使用咔咔一键重装系统工具u盘重装系统win7
1、首先安装咔咔装机一键重装系统工具制作win7 u盘启动盘。
2、电脑插入u盘启动盘启动进入pe系统。
3、然后打开装机工具安装win7系统。
4、电脑提示安装成功后重启电脑。
5、最后我们重启后进入新的win7系统桌面代表安装成功。
方法二:使用魔法猪系统重装大师工具u盘重装系统win7
1、首先我们在制作U盘启动盘并下载系统镜像。
2、然后我们重启电脑进入BIOS重装系统。
3、然后修改完成后保存退出进入PE系统。
4、最后我们重启电脑,进入新桌面代表安装成功。
通过u盘重装系统,怎么通过u盘重装系统win7,通过u盘重装系统win7方法








