Win7配色方案修改方法
- 时间:2015年04月02日 08:53:54 来源:魔法猪系统重装大师官网 人气:15594
Win7配色方案修改方法是怎样的呢?Win7配色方案修改方法会不会很麻烦呢?Win7配色方案修改方法需要怎么操作?现在小编就来跟大家介绍下Win7配色方案修改方法。
经常会遇到Win7配色方案被更改,导致Win7界面变难看。还有些是在玩CF游戏时候桌面提示Win7配色方案被修改,导致原先的桌面配色方案被修改,很多朋友看着就觉得不舒服了,那么Win7怎么改配色方案,将其改回来呢,以下简单介绍下。
相关推荐:如何修改窗口颜色来保护好眼睛。
有时候因为系统临时错误导致Win7配色方案被改变,这种情况,只要重启电脑即可自动恢复,因此当遇到Win7配色方案被更改的时候,首先应该,尝试着重启电脑试试,如果问题没有解决,再进行如下设置:
1、在Win7桌面空白位置点击鼠标右键,选择“个性化”,之后即可进行Win7系统个性化设置。
进入个性化设置后,可进行更改Win7配置方案了,最简单的方法是,更换下主题,即可自动变换配色方案,如下图:
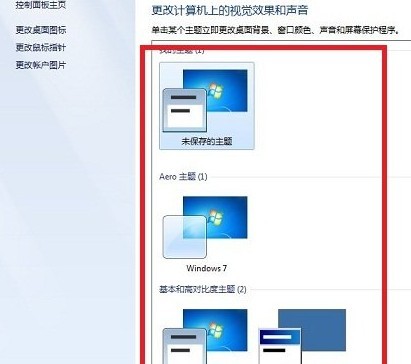
另外也可以点击底部的“窗口颜色设置(Windows bssic)”进行自行调整,如下图:
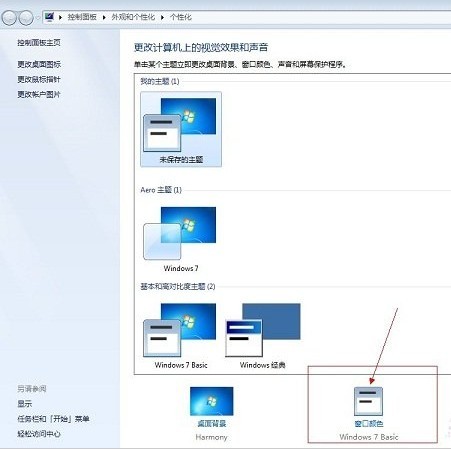
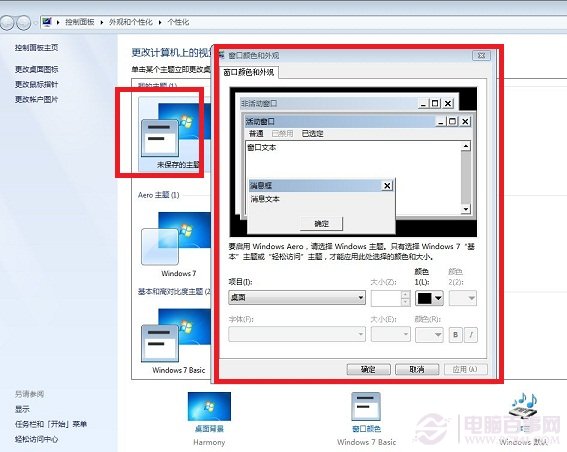
更改Win7配色方案界面
以上两种方法均可以更改Win7配色方案,建议大家采用更换主题的方法比较简单了,以上为大家演示的是Win7旗舰版更改Win7配色方案教程。更多xp系统重装精彩内容尽在魔法猪系统重装大师。
win7配色方案,配色方案,win7








